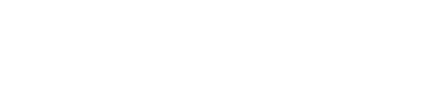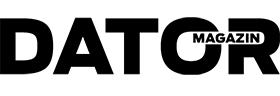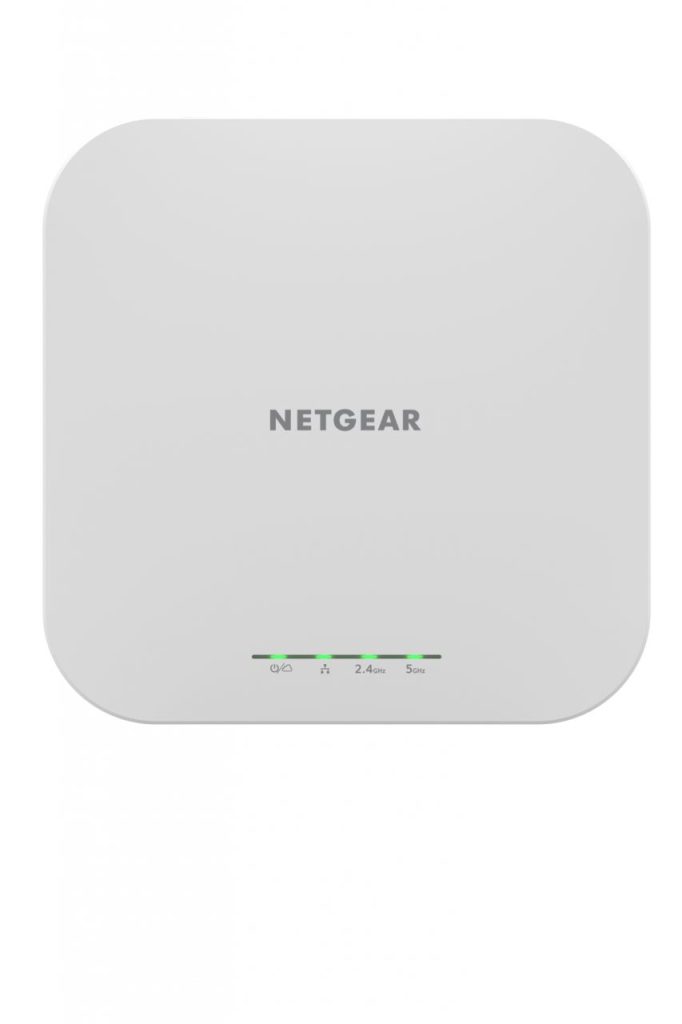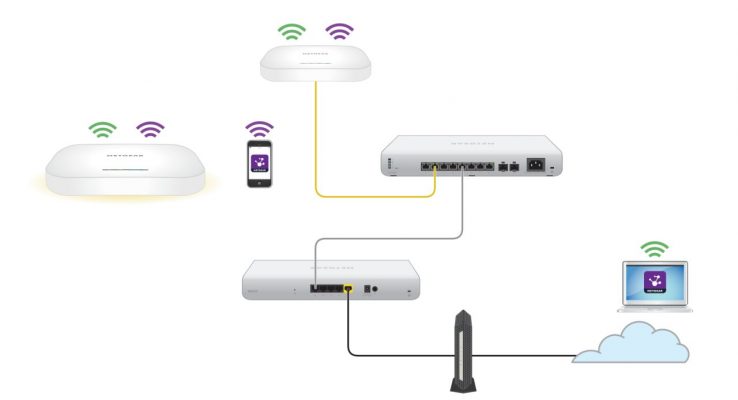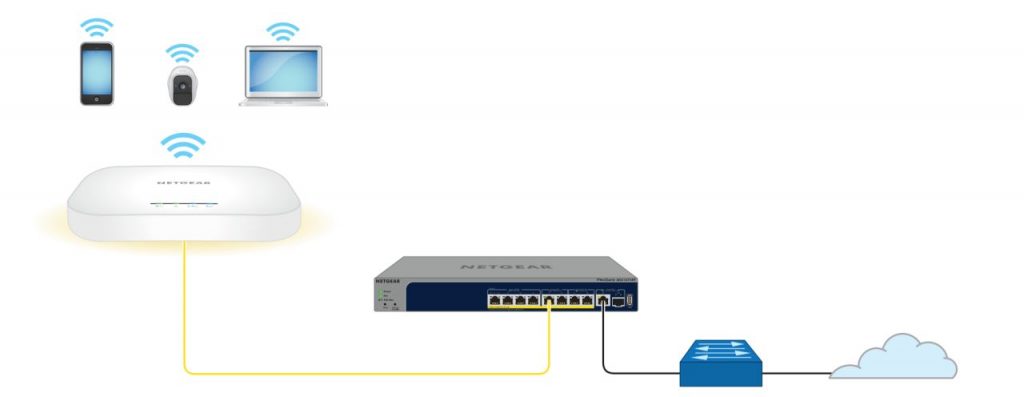Denna artikel är utförd på uppdrag av NETGEAR – tillverkaren har inte fått möjlighet att påverka vare sig testförfarandet eller texten.
Netgear WAX610 är en lättanvänd, högpresterande Wi-Fi 6-accesspunkt.
Oavsett om vi ser till våra allt vanligare hemmakontor, olika former av lokalkontor, mer offentliga platser som kaféer, vårdcentraler eller skolor kommer vi alltid till platser där den nuvarande trådlösa internetlösningen eller det lokala nätverket är överbelastat eller har en för svag signal. Har vi i detta läge en stomme i ett mesh-baserat nätverk som Orbi Pro kan vi enkelt utöka räckvidden genom att ansluta fler noder. Men har vi andra former av infrastrukturer, som en mer traditionell router med mer begränsad trådlös täckning, eller ett i grunden kabelbundet nätverk så behöver vi en annan typ av lösning. Vi kan här använda en eller flera accesspunkter som antingen agerar fristående eller som en extender av det befintliga nätverket i mesh-läge.
Multifunktionella LED:er
Netgear WAX610 är lite av en mellanklassmodell sett till prestandan i tillverkarens allt bredare portfölj av accesspunkter för små till mellanstora företag. Tack vare full Insight-integration kan den enkelt installeras och hanteras på distans, mer om detta senare.
Modellen mäter 160,9 x 160,9 x 33,3 millimeter, väger låga 412 gram och ser ut som en platt disk med lätt rundade hörn. På framsidan finner vi Netgear tryckt på mitten av den annars helt vita enheten. I den nedre kanten finns fyra diskreta LED:er som ger oss en tydlig bild över enhetens status och hur den kommunicerar.
- Power/Cloud LED: Detta LED är placerat längst till vänster och har ett par grundläggande färgkombinationer. Lyser LED:n grön är accesspunkten aktiv och fungerar antingen som en fristående accesspunkt eller som en Insight-baserad nod som inte är ansluten till Insights molntjänst. Skulle detta LED i stället lysa blått har noden anslutits till och integrerats med Insight.
Vidare kan detta LED även lysa gul/orange. Ett fast sken indikerar att strömmatningen till enhetens PoE-baserade LAN-port inte uppfyller PoE+-nivån och av denna anledning jobbar med en försämrad prestanda. Skulle den snabbt blinka gul/orange innebär det antingen att enhetens firmware uppdateras eller har återställts till fabriksinställningar. Och skulle den blinka sakta innebär det att enheten startar och inväntar en IP-adress.
Slutligen kan LED:n blinka i samtliga tre färger vilket då innebär att den jobbar i så kallat extender-läge och att mesh-nätverket håller på att initieras. - Lan LED: Denna LED lyser grönt om enhetens LAN-port är ansluten till en 2,5 gigabits port och kommer även att blinka grönt om det är trafik i denna hastighet. Skulle den i stället lysa gul/orange innebär detta inte ett fel utan bara att hastigheten är lägre än 2,5 gigabit. Även här indikerar ett blinkade LED aktivitet.
- Band-LED: Två LED:er representerar 2,4 gigahertzbandet respektive 5 gigahertzbandet. Båda lyser grönt om bandet är aktivt men utan anslutna klienter och skiftar till blått så snart en klient ansluter. När det sedan börjar blinka i blått innebär det fullt logiskt att det upptäckts trafik på bandet.

På baksidan av enheten finner vi, i en liten urfasning, en resetknapp, en 2,5 gigabits LAN/PoE-port samt en separat 12 volts / 2,5 amperes strömmaning. Resetknappen har en dubbel funktion. Om den trycks in i två sekunder gör accesspunkten en omstart, men om vi trycker in den under tio sekunder återgår enheten till fabriksinställningarna. Om accesspunkten anslutits till molntjänsten Insight måste vi först avaktivera enheten från Insight innan den kan fabriksåterställas med resetknappen.
ANNONS: Se aktuellt pris på Webhallen
På undersidan finns även fästpunkter för en enkel väggmontering och på kortsidan en fästpunkt för ett Kensingtonlås.
Hög säkerhetsnivå
Vi går så över och granskar insidan på WAX610 som har en bas i en tvåbands-lösning med 802.11a/g/n/ac/ax på 5-gigahertzbandet samt 802.11b/g/n/ax på 2,4-gigahertzbandet. Båda banden har en 2×2-lösning för att sända och ta emot data och använder både OFDM och OFDMA samt Bidir och MU-MIMO. Dessutom stöder accesspunkten BBS Coloring för minskad störning av närliggande alternativa nätverk.
WAX610 använder sig bara av interna antenner med en förstärkning på 3,8 dBi över 2,4-gigahertzbandet och 4,5 dBi över 5-gigahertzbandet. Ser vi detta i en teoretisk maximal överföring så klarar accesspunkten 600 megabit över 2,5 gigahertz och 1 200 megabit över 5 gigahertz.
Ser vi till säkerheten, som är en av de viktigaste delarna för ett företag oavsett storlek, stöder WAX610 Wi-Fi Protected Access av versioner: WPA/WPA2/WPA3 och WPA2 Enterprise enligt 802.11i. Vi får möjlighet att använda Mac-filtrering med full åtkomstkontroll och stöd för 802.1x Radius med EAP TLS, TTLS och PEAP. På nätverkssidan får vi stöd för totalt åtta SSID:n och VLAN samt gästnätverk med så kallad Captive Portal för enkel validering att användarna har behörighet till nätverket.
Slutligen finns det stöd för full hantering av bandbredden samt både Bandsteering och LLDP. Allt hanteras antingen från en webbläsare eller via Netgear Insight och ger oss potential för en hög säkerhet oavsett användningsområde.
Installation
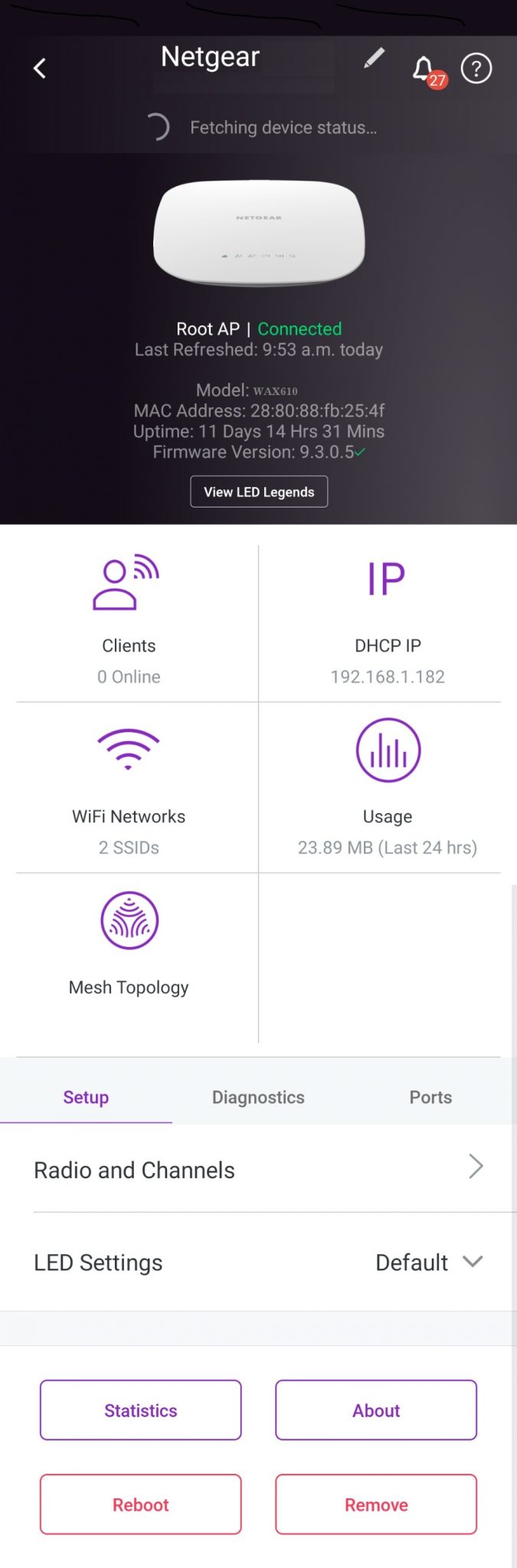
Vi börjar installationen av WAX610 genom att först identifiera något av en central plats för det upptagningsområde som vi vill fånga upp med accesspunkten. Vi ansluter sedan enheten med en RJ45-kabel till en PoE+-switch som exempelvis Netgear GS305EPP eller MS510TXUP om vi vill dra full nytta av multigigsprestandan. Väl placerad och ansluten till nätverket påbörjar vi den initiala installationen. Den kan genomföras på fyra sätt:
- Genom att använda Wi-Fi och Insight
Vi börjar här med att ansluta vår mobil till samma trådlösa nätverk som accesspunkten vars SSID står förtryckt på enhetens baksida och använder standardlösenordet sharedsecret.
Härefter startar vi Insight och loggar in på vårt konto.
Så snart vi har loggat in kommer enhetens IP-nummer att visas i listan över enheter. Detta nummer bör vi notera inför vidare konfiguration.
I nästa skede klickar vi på accesspunkter och läger till den till vårt Insightnätverk för att sedan kunna fortsätta installationen. - Genom att använda internet och Insight
Vi börjar med att gå till netgear.com från valfri enhet.
Härefter loggar vi in på vårt Insight-konto.
Sedan klickar vi på det nätverk som vi vill addera accesspunkten till följt av att klicka på det lilla pluset uppe till höger och lägger till enheten. Skriv in accesspunktens serienummer som finns på baksidan eller på förpackningen och klicka på Go. - Genom att använda en webbläsare och Wi-Fi
Vi börjar med att ansluta vår mobil till samma trådlösa nätverk som accesspunkten vars SSID står förtryckt på enhetens baksida och använder standardlösenordet sharedsecret.
Öppna en webbläsare och skriv in http://aplogin.net.
Logga in med enhetens standardnamn och lösen som är: admin och password, båda med gemener. (Observera att denna inloggning bara fungerar vid den initiala installationen).
Från den meny som kommer fram, kallad Day Zero Easy Setup, väljer vi web-browser-läget vilket kommer att ta fram en ny meny med flera inställningar där vi behöver fylla i följande uppgifter:
– Country/Region: välj det land där enheten ska vara aktiv
– Time Zone: Välj den tidszon som enheten är placerad i
– DHCP klient: Som standard är denna aktiverad men vill vi istället ha ett fast IP-nummer byter vi till Disable och skriver in en fysisk adress.
– AP name: För att underlätta framtida hantering kan det vara smart att ge accesspunkten ett logiskt namn som syftar på vart den är placerad.
– AP Login New Password: Skapa ett nytt adminlösenord vilket används för att logga in i det administrativa gränssnittet. Detta är inte samma som Wi-Fi-lösenordet.
– SSID: Detta måste användas. Det SSID som används från start är enbart för den initiala installationen och inte normal drift.
– Authentication: Välj typ av validering som önskas. Från start kan vi bara välja mellan en öppen utan säkerhet, WPA2 Personal och WPA2/WPA Personal. WPA3 Personal, WPA3/WPA2
Personal eller WPA2 Enterprise kan först konfigureras när den primära installationen är färdig.
– Passphrase: Skriv in lösenordsfras till den säkerhetslösning som valts.
Klicka på Apply. Nu appliceras de nya inställningarna och vi måste logga in till det nya SSID:et som vi skapat. - Genom att använda en webbläsare och en nätverkskabel
a) Vi börjar med att ta reda på accesspunktens tilldelade IP-nummer genom att antingen kontrollera den DHCP-server som nätverket använder eller genom att använda en IP-nätverksskanner.
Från vår dator öppnar vi en webbläsare och följer samma steg som vid användande av webbläsare och Wi-Fi från ovan.
b) Skulle vi inte kunna ansluta via en befintlig switch eller hubb kan vi även använda en direktansluten RJ45-kabel mellan vår dator och accesspunkten. I detta fall börjar vi med att specificera ett fast IP-nummer för vår dator. IP-numret måste ligga inom 192.168.0.2–192.168.0.254 och en subnetmask på 255.255.255.0 med undantag av 192.168.0.100.
Vi öppnar en webbläsare på datorn och skriver in 192.168.0.100.
Härefter följer vi återigen stegen från punkten ovan.
OBS! När vi väl valt att ansluta accesspunkten till Insight kommer enhetens förprogrammerade adminlösenordet med automatik att bytas mot det lösenord som du satt för Insight. Detta kommer även att fortsätta gälla även om vi senare tar bort enheten från Insight ända till dess att vi manuellt byter lösenordet eller gör en fabriksåterställning.
Konfiguration av WAX610
När väl den initiala installationen är färdig finns det ytterligare ett par steg vi behöver gå igenom. Det första är hur vi vill att vår enhet ska fungera i vårt nätverk, och här kan vi välja mellan tre olika lägen:
- Ren accesspunkt. Om vi bara ska använda enheten som en ensam accesspunkt behöver vi i princip inte göra något mer än ovanstående.
- Root-accesspunkt. I detta läge agerar WAX610 som stommen i ett mesh-nätverk. Vi kan efter att enheten är konfigurerad för denna typ av funktion ansluta en eller flera mesh-noder till vår root-enhet. Viktigt är att root-enheten alltid är ansluten med en RJ45-kabel till vårt nätverk.
- Extender-accesspunkt. Detta är lite av motsatsen till root-enheten och i detta läge ansluter denna trådlöst till vår sedan tidigare uppsatt root-enhet.
OBS! För att sätta upp ett meshnätverk av WAZ610-enheter måste Insight användas. Denna del av konfigurationen går inte att utföra från en webbläsare.
Utöver dessa inställningar finns det flera andra anpassningar du kan göra beroende på vad du vill uppnå med accesspunkten/accesspunkterna. Dessa inställningar följer samma princip som ovan och kan antingen utföras från en webbläsare eller via Insight baserat på vad vi valt för typ av installation. Exempel på delar som vi kan konfigurera är: extra SSID och Vlan med tillhörande säkerhet, aktivera en djupare säkerhet för vårt primära SSID. Aktivera PMF (802.11w) och band steering (802.11k/v), styra trådlösa lägen och kanaler per band samt sätta upp en captive portal vilken både kan vara intern, egen, eller extern, som då är tillhandahållen av en extern portal/server.
Användningsområden och prestanda
Hur ska man då använda WAX610 på bästa sätt? Valen för en accesspunkt är inte så många och de kan i grunden sammanfattas i två lägen, accesspunkt eller extender med vissa kombinationer av de båda.
- Genom att ansluta en WAX610 till en PoE+-Switch kan vi snabbt skapa trådlösa accesspunkter på önskade platser. Men vi kan även skapa en lättanvänd redundant lösning där vi har ytterligare en WAX610 ansluten till samma switch. Denna är kopplat till en PoE+-port som normalt är avstängd men som, i ett läge där den primära WAX610-enheten går ner, direkt kan aktiveras via Insight. Vi kan så klart även använda multipla WAX610 för att skapa än fler trådlösa nät över olika områden av företagets lokaler eller kontor. Det kan exempelvis vara en enhet per våning eller där vi vill lägga till ytterligare en säkerhetsnivå genom att dela upp nätverket på olika fasta portar.
- Som root och extender i ett mesh-läge. Genom att ha en bas i en WAX610 i rootläge kan vi enkelt bygga på med fler WAX610 som mesh-noder för att på detta sätt skapa ett större täckningsområde. Detta är en perfekt lösning både i lägen med många väggar och tak/golv samt i större lokaler med många ansluta enheter då dessa i detta fall kommer att ansluta till den nod som är närmast för en bättre spridning. Värt att notera här är att WAX610 även kan paras ihop med Netgears tidigare WAC505/510/540-modeller.
Vi avslutar med att titta närmare på enhetens prestanda. Precis som med Orbi Pro ligger inte fokus på maximal prestanda utan snarare på möjligheten att serva många simultana klienter och enheter. Trots detta når vi en singelströmshastighet på dryga 621 megabit per sekund med klienter i samma rum och strax under 500 megabit genom en vägg/ett tak.
Ser vi sedan till antalet samtidiga användare skulle vi säga att vi prestandan ligger på acceptabla nivåer upp till 30–35 användare, där de är anslutna tillsammans med smarta enheter och en eller ett par säkerhetskameror. Då har vi även igång några strömmande tjänster per nod. Med detta syftar vi på att användare ska kunna delta i digitala möten utan fördröjning.
Vad vi däremot verkligen ser en stor skillnad i är strömmaningens inverkan. För trots att enheten bara kräver maximala 15,3 watt rekommenderar vi att minst använda en PoE+ med 30 watts matning, alternativt komplettera med den separata strömmatningen. I de lägen som WAX610 går ner på en lägre matning sjunker nämligen genomströmningen med upp mot 60–65 procent.
För den som vill expandera nätverket utomhus finns även Netgear WAX610 med -Y som slutändelse. Det är en internt sett identisk enhet men som tack vare sitt IP-klassade yttre är betydligt större och mer än dubblett så tung.
SPECIFIKATIONER Netgear WAX610
- Tillverkare: Netgear, www.netgear.se
- Cirkapris: 1 775 kr inkl. moms, 1 420 kr exkl. moms
- ANNONS: Se aktuellt pris på Webhallen
- Antal portar: 1 st 2,5 gigabits PoE+
- Mått: 160,9 x 160,9 x 33,3 mm
- Vikt: 412 gram
- PoE-nivå: 15,3 watt
- Mangering: Netgear Insight eller webbläsare
- Band: 2,4 + 5 GHz
- Högsta teoretiska överföring: 600 + 1200 Mbps
- Säkerhet: WPA, WPA2, WPA3, WPA2 Enterprise
- För kompletta specifikationer besök: https://www.netgear.com/business/Wi-Fi/access-points/wax610/