Här kommer några av de bästa tipsen för Windows 10. En del av dem gör dig effektivare, andra gör dig mindre frustrerad.
Av Anders Reuterswärd
Dynamiskt lås
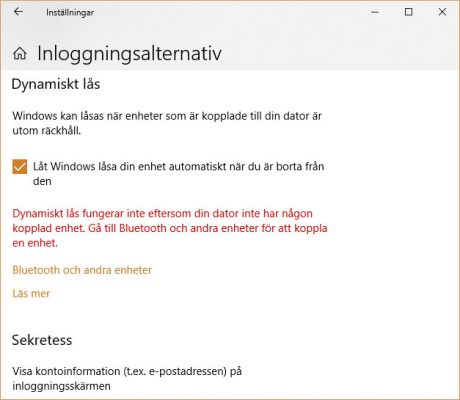
En ganska ny funktion i Windows heter ”Dynamiskt lås” och låter dig styra åtkomst till dina datorer baserat på hur nära din Bluetooth-parade telefon är till dem. Det vill säga, om telefonen du har parat med datorn inte finns inom radioräckvidd stänger Windows 10 av skärmen och låser datorn efter 30 sekunder.
Det här är en ganska trevlig säkerhetsfunktion, under förutsättning att du tillhör dem som har telefonen på dig och inte glömmer den bredvid datorn …
Till att börja med måste du koppla din telefon till din Windows 10-dator. För att göra detta, öppna Inställningar och sedan Enheter. Klicka på ”Bluetooth och andra enheter” och därefter på ”Lägg till en Bluetooth-enhet eller annan enhet”. Välj Bluetooth. Se till att Bluetooth är aktiverat och sökbart i telefonen.
Klicka på telefonen när den hittas. En PIN-kod visas, ange denna i telefonen för att fullborda parkopplingen.
När telefonen är kopplad till din dator, gå till Konton i inställningarna och välj Inloggningsalternativ. Rulla ned en bit och bocka för ”Dynamiskt lås”. Det är allt – nu kan du springa iväg och se hur långt bort du måste ta dig innan datorn låses. Förmodligen är det lite för långt för din smak och för säkerheten, Bluetooth kan ha ganska bra räckvidd beroende på byggnaden.
Funktionen känner av styrkan hos signalen mellan din dator och den parade telefonen med jämna mellanrum. För att minska låsavståndet kan du justera värdet för denna styrka i systemregistret.
Starta Registereditorn och navigera till nyckeln HKEY_LOCAL_MACHINE \ SOFTWARE \ Microsoft \ Windows NT \ CurrentVersion \ NaAuth. I den nyckeln skapar du ett DWORD-värde som heter BluetoothRssiMaxDelta. Sätt sedan detta värde till en siffra som ger ett avstånd som passar dig. Vad som är lämpligt varierar och beror helt på Bluetooth-utrustningen i datorn och telefonen. Du måste med andra ord experimentera en hel del, men börja med siffror mellan 5 och 10.
Notera att denna funktion ökar batteriförbrukningen i telefonen – och i datorn, om det är en bärbar.
Välj grafikprocessor
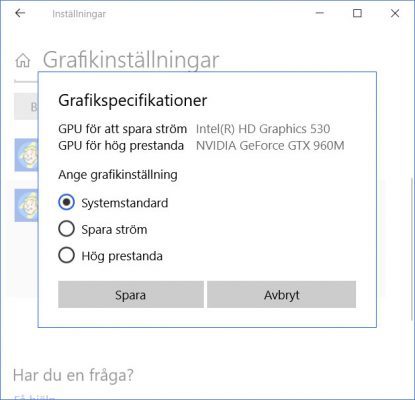
En del datorer, främst bärbara, har dubbla grafikkort – ett moderkortsintegrerat och ett separat med mer resurser. Poängen är att spara ström genom att använda det integrerade kortet för Windows och alla program där det räcker till.
Windows har numera en funktion för att bestämma vilken grafik ett specifikt program ska använda. Som standard använder spel alltid den bästa grafiken. För äldre spel räcker det dock ofta med det integrerade grafikkortet och då finns det ström att spara. Öppna System i inställningarna och välj Visningsalternativ. Klicka på Grafikinställningar en bit ned. Välj om det gäller ett klassiskt program eller en universell app.
Bläddra fram aktuellt program och klicka på det efter att det lagts till. Klicka sedan på Alternativ. De två grafikalternativen visas och du kan välja om du vill spara ström eller ha höga prestanda. När du har sparat gäller ditt val alltid för detta program.
För att avgöra vilken grafik ett program använder, öppna Aktivitetshanteraren och titta i kolumnen GPU-motor. Grafikprocessorerna brukar betecknas GPU 0 och GPU 1. För att avgöra vilken som är vilken kan du byta till fliken Prestanda och rulla ned en bit i vänstra kolumnen.
Filer på begäran
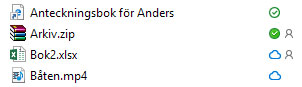
Microsofts egen molnlagringstjänst Onedrive har funnits ett tag. Det som ursprungligen började som Windows Live-mappar, blev sedan Windows Live Skydrive och därefter bara Skydrive. Slutligen landade det i Onedrive, en av de mest använda molnlagringstjänsterna.
Sedan Windows 8 är tjänsten förinstallerad med operativsystemet och bakas in så att filer från molnet kan synkroniseras till datorn för tillgång till dem utan att webbläsaren behöver öppnas. En nackdel med detta är dock att synkronisering av hela molnlagringsutrymmet upptar mycket plats på den lokala hårddisken.
Med Fall Creators Update fick vi en funktion som kallas ”Filer på begäran”. Den gör det möjligt att se alla molnlagrade filer direkt i Utforskaren utan att de tar upp utrymme (endast filernas metadata och miniatyrbilder lagras på hårddisken). För alla som har ett stort molnutrymme, till exempel genom Office 365, och en liten hårddisk kan detta vara mycket användbart.
Kontrollera att funktionen är aktiverad genom att klicka på Onedrive-ikonen, sedan på de tre prickarna och sist på Inställningar. Byt till fliken Inställningar och se till att det finns en bock vid ”Filer på begäran”.
I Utforskaren visas sedan en fils status med små ikoner. Ett blått moln betyder enbart lagrad i molnet (en liten gubbe innebär att filen också är delad). Grön cirkel med grön bock betyder öppnad molnfil och fylld grön cirkel med vit bock betyder alltid tillgänglig i datorn.
För att ändra så att en fil eller mapp lagras även i datorn och alltid blir tillgänglig, högerklicka och välj ”Behåll alltid på den här enheten”. Filer och mappar från molnet som öppnats och alltså har den gröna cirkeln finns nu på hårddisken. För att spara plats och flytta tillbaka dem till enbart molnet, högerklicka och välj ”Frigör utrymme”.
Fullt fokus
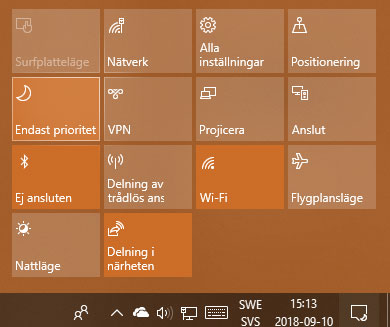
En av de många nyheter som kom till Windows med årets apriluppdatering kallas Fokusstöd. Egentligen är detta inte något nytt – en liknande funktion fanns även tidigare och kallades då ”Tysta timmar”, vilket var en enkel stör ej-funktion som nu har byggts om helt och kompletterats.
”Tysta timmar kom ursprungligen från Windows Phone till Windows 10.”
Tysta timmar kom ursprungligen från Windows Phone till Windows 10 och gjorde det möjligt att tysta notifieringar och varningar för att till exempel kunna arbeta (eller sova) utan störningar. Funktionen saknade dock helt anpassningsmöjligheter. Detta till skillnad mot Fokusstöd, som låter dig välja mellan tre alternativ – avstängd funktion, ”Endast prioritet” och ”Endast alarm”. Prioritet inaktiverar alla meddelanden utom från de appar och personer som läggs till i en prioritetslista.
Det går också att aktivera automatiska regler för att aktivera Fokusstöd under inställda timmar, under spel eller när bildskärmen är duplicerad (så att till exempel en Powerpoint-presentation inte avbryts).
Fokusstöd aktiveras i Åtgärdscenter, längst ned till höger. Knappen Fokusstöd har tre lägen. Grått innebär avstängd. Och så finns det två blå lägen, ”Endast prioritet” och ”Endast alarm”.
För att ändra inställningarna, högerklicka på knappen Fokusstöd och välj ”Gå till Inställningar”. Nu finns möjlighet att välja prioriterade appar och automatiska regler.
Mappar i startmenyn
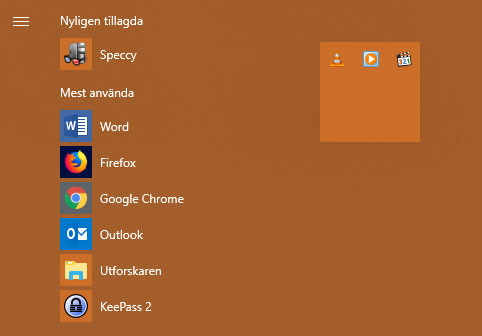
Startmenyn har förändrats en hel del sedan den först helt bytte utseende i Windows 8. Numera kan du själv gruppera program i egna paneler i området till höger om själva menyn. Det är bara att dra dem ovanpå varandra för att skapa en grupp. Praktiskt för att sortera program för snabb åtkomst.
Koppla licensen
En relativt ny förändring av stor vikt är möjligheten att koppla Windows 10-licensen till ett Microsoft-konto. När det har gjorts behöver du inte längre ringa Microsofts support för att aktivera Windows, bara för att moderkortet kanske har bytts.
Gå till Inställningar, välj ”Uppdatering och säkerhet” och sedan Aktivering. Koppla licensen till Microsoft-kontot om det inte redan är gjort. Vid eventuella aktiveringsproblem kan du sedan använda valet Felsök på samma ställe (länken är bara tillgänglig om Windows inte är aktiverat).
Styr uppdateringarna
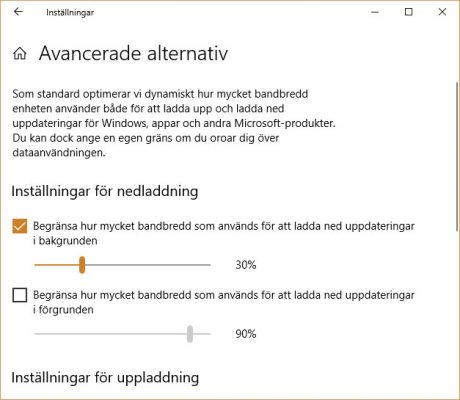
Windows 10 hämtar uppdateringar i bakgrunden. Nedladdningarna ska hanteras av systemet och ta hänsyn till vad som pågår i övrigt. Det händer dock att uppdateringarna tar så mycket bandbredd att till exempel webbläsning eller strömning störs. Numera finns därför möjlighet att bestämma hur mycket bandbredd uppdateringarna får disponera.
Reglagen för detta är dock väl dolda. Gå till inställningarna och välj ”Uppdatering och säkerhet”. Klicka sedan på ”Windows Update” och därefter på ”Avancerade alternativ”. Rulla ned och välj Leveransoptimering. Nu finns valet ”Avancerade alternativ” ytterligare en gång och sedan är du framme.
Lösenordsåterställning för lokala konton
Microsoft har länge försökt tvinga användare av Windows 10 att skaffa ett Microsoft-konto och använda detta för inloggning. Samtidigt har många styvnackat vägrat och insisterat på att använda ett lokalt konto. Det har dock haft sina nackdelar, som inga alternativ för lösenordsåterställning. Ett glömt lösenord tvingade fram en total återställning av Windows.
Nu har man dock givit upp och i årets våruppdatering infördes en möjlighet att ställa in säkerhetsfrågor som kan användas för att återställa lösenordet för ett lokalt konto.
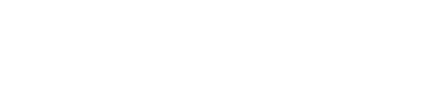
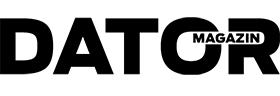
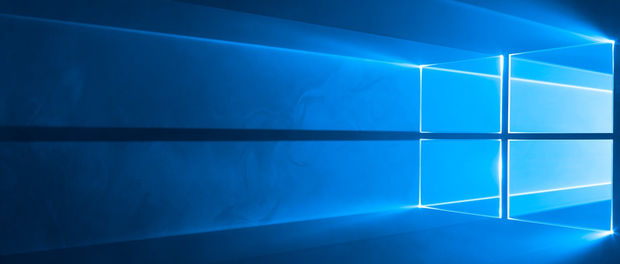
1 kommentar
Det största problemet som är obegripligt att Microsoft inte fixar är det faktum att man inte själv kan stoppa, avvakta eller välja uppdateringar. Min och min dotters datorer gick sönder när 1803 skulle installeras. Jag lyckades med några vågade trix få igång datorerna igen. Update 1803 hade förstört BIOS-mjukvaran.
Numera har vi med tredjeparts programvara helt stoppat alla uppdateringar. Vi vill inte vara med om att två datorer för 40.000kr blir obrukbara.