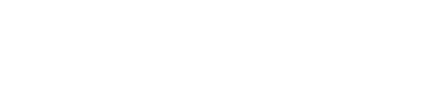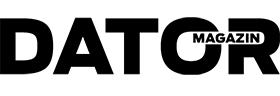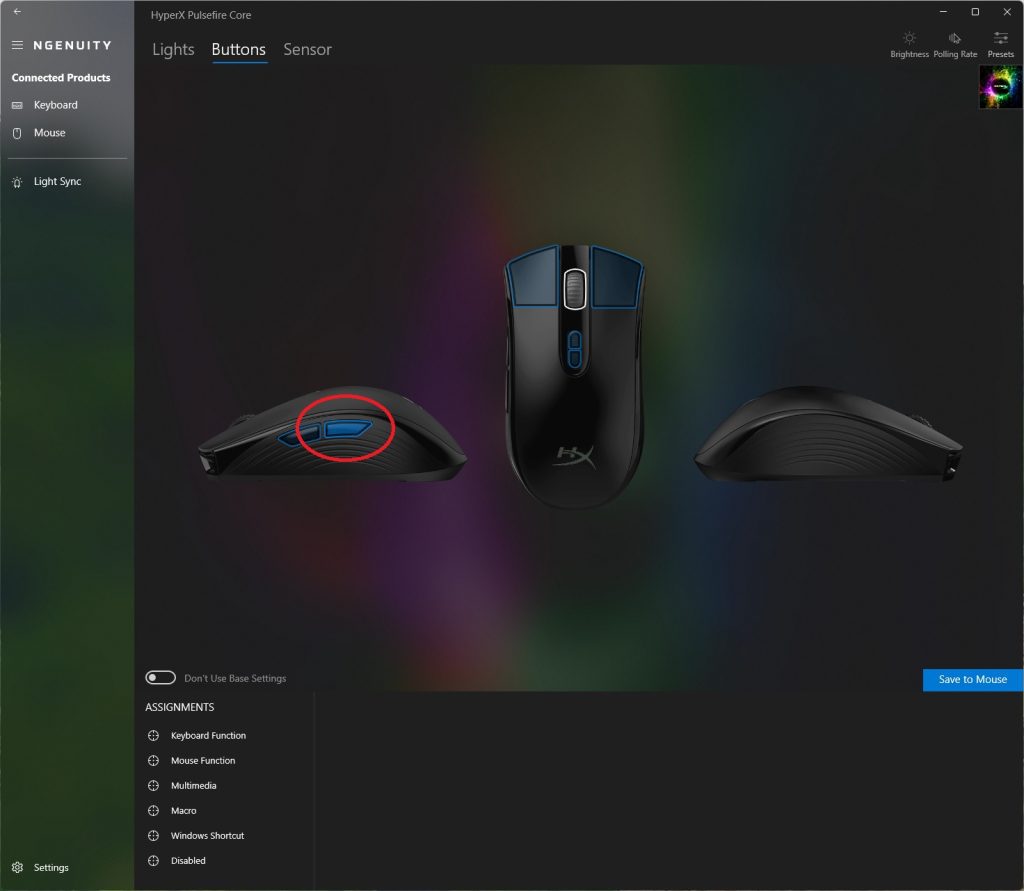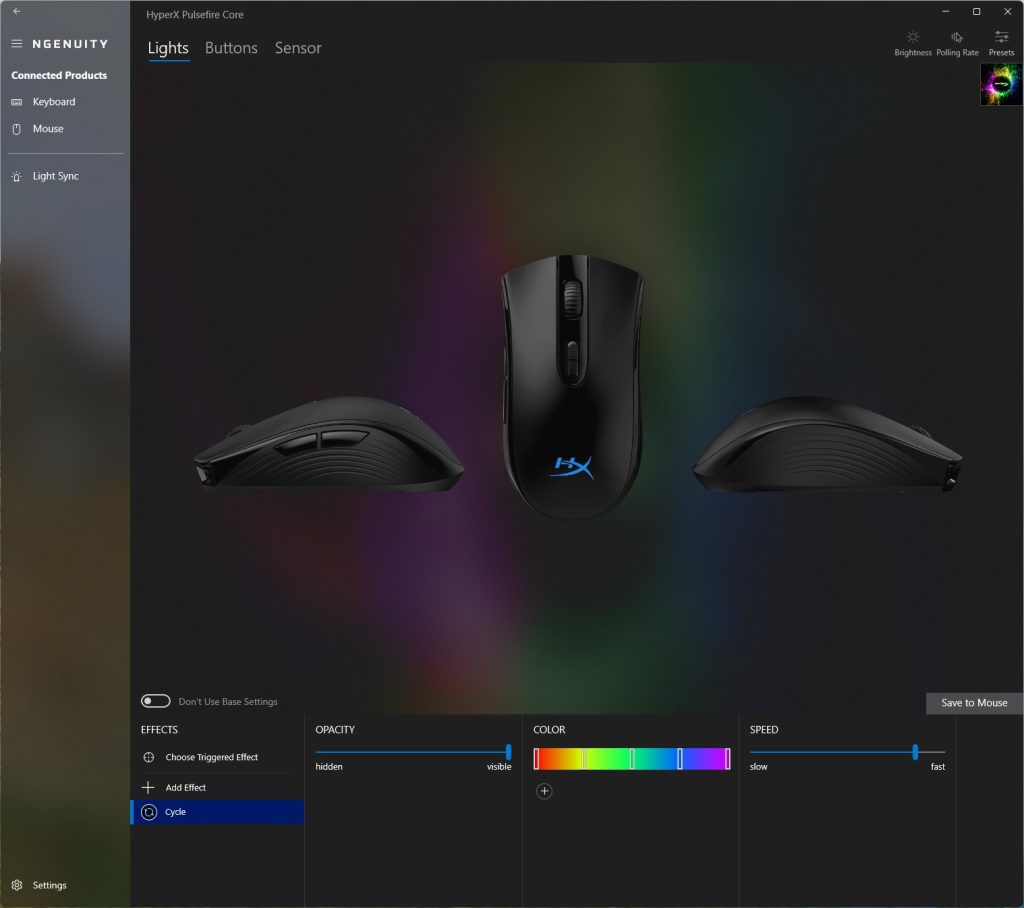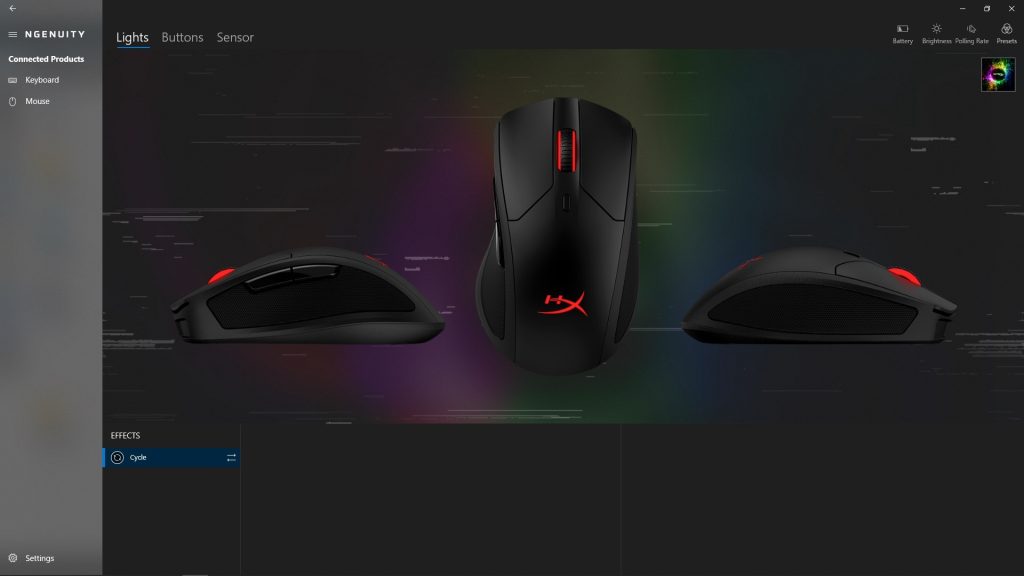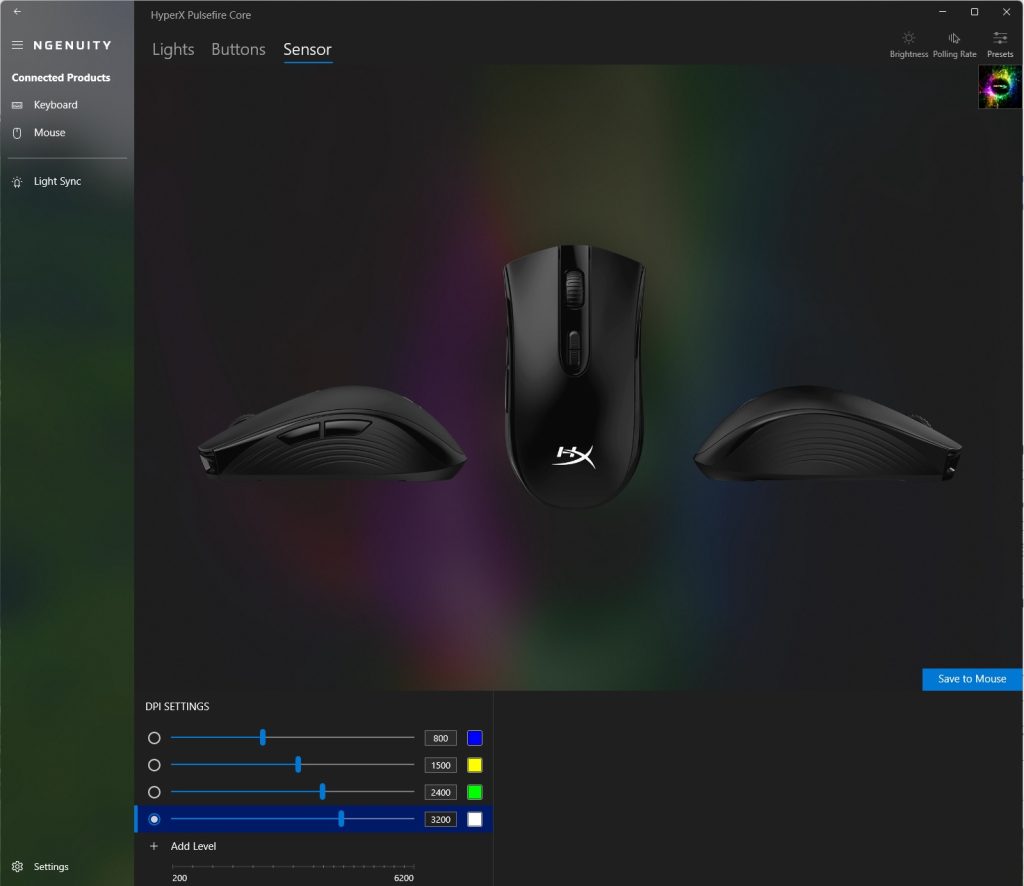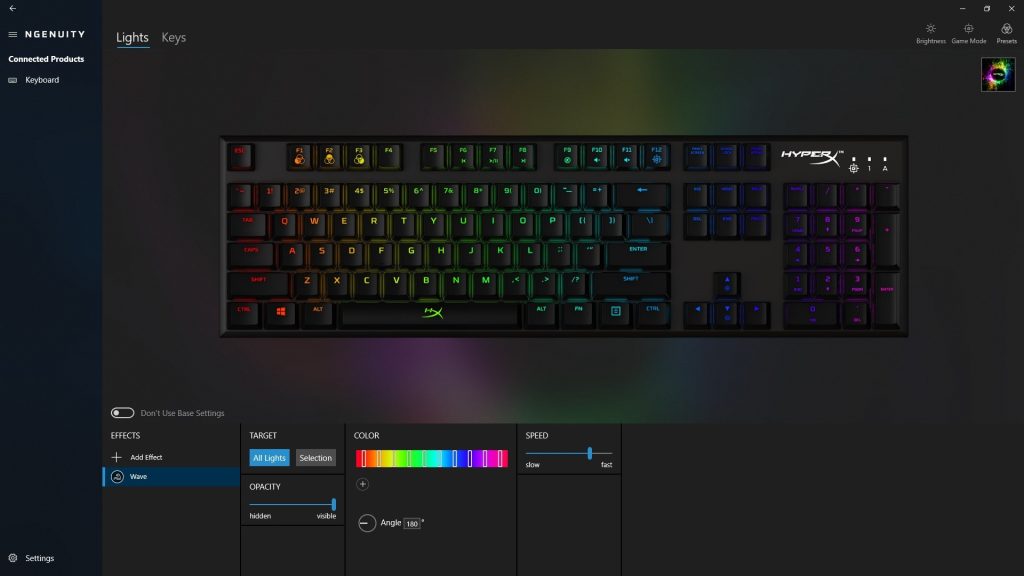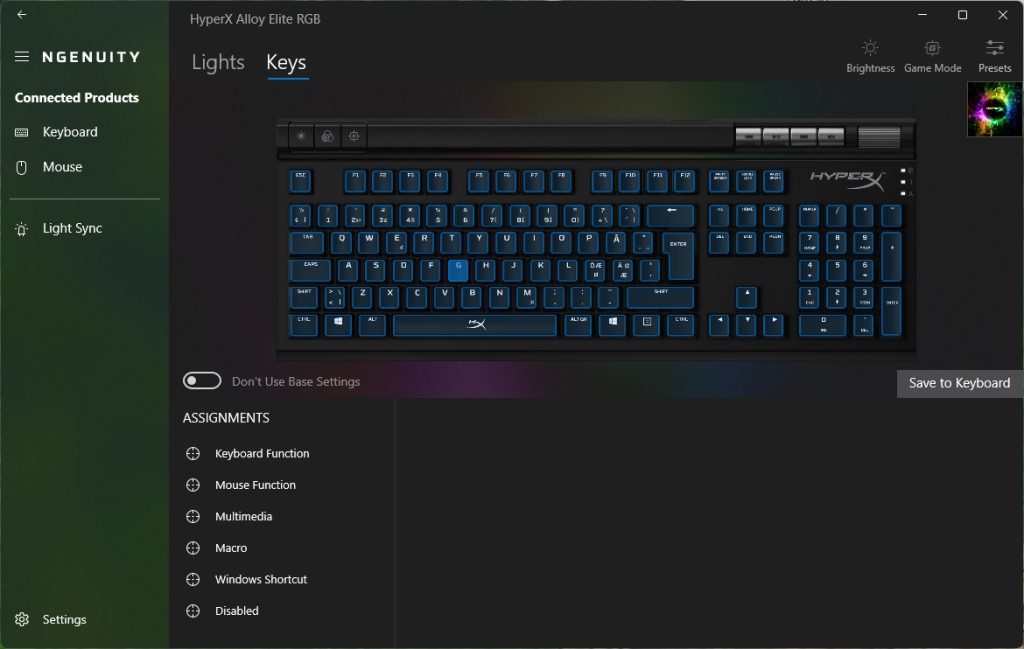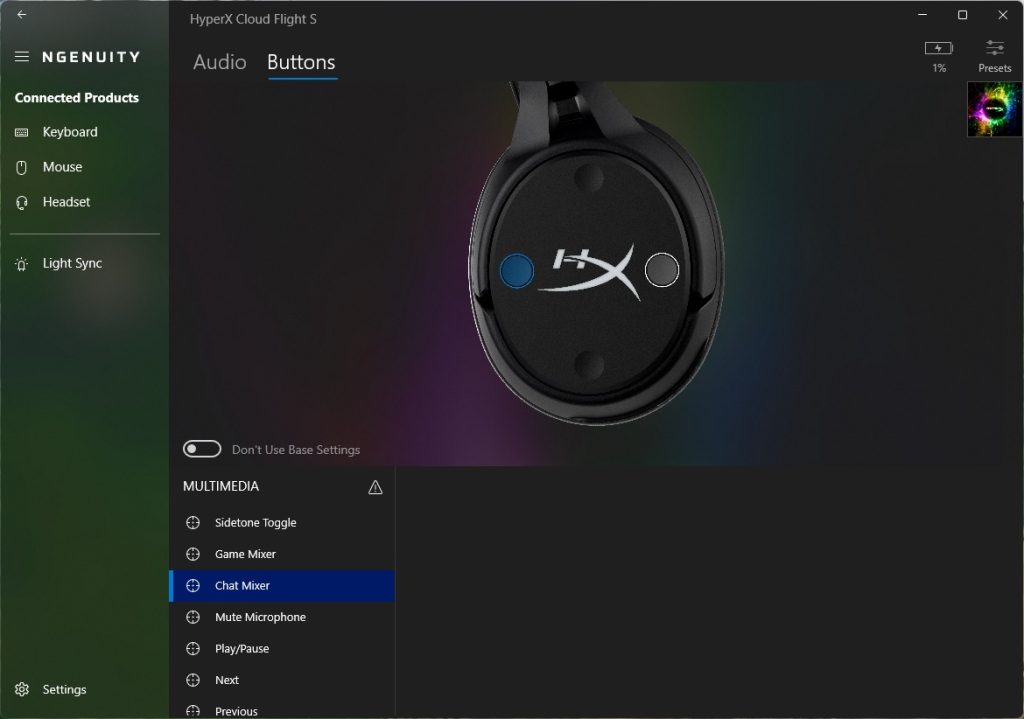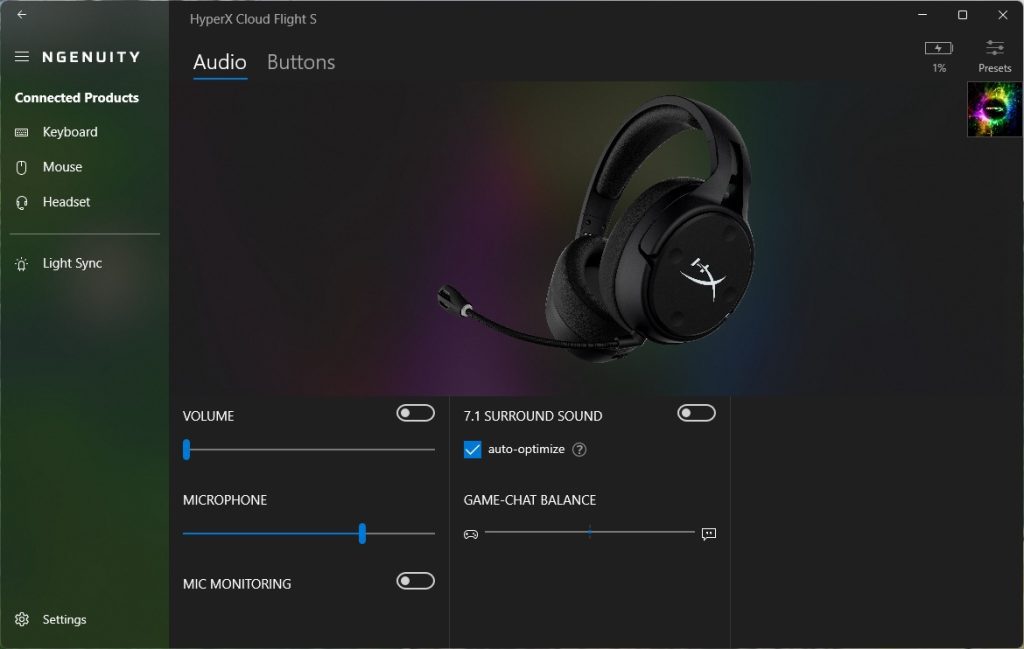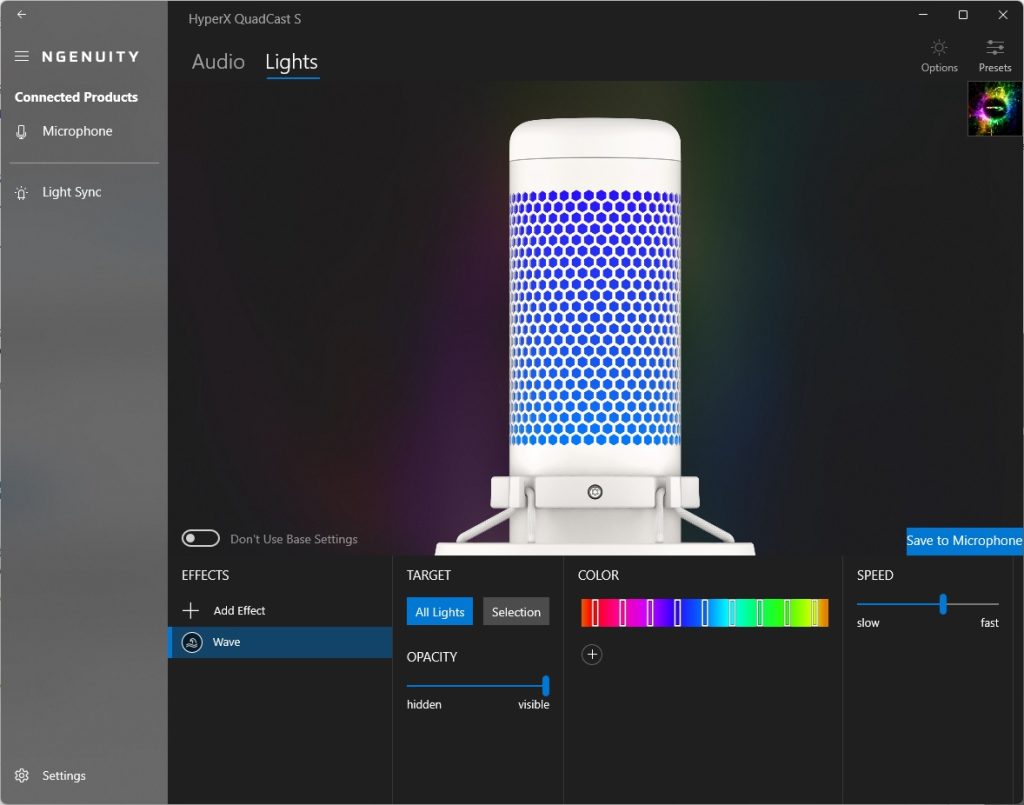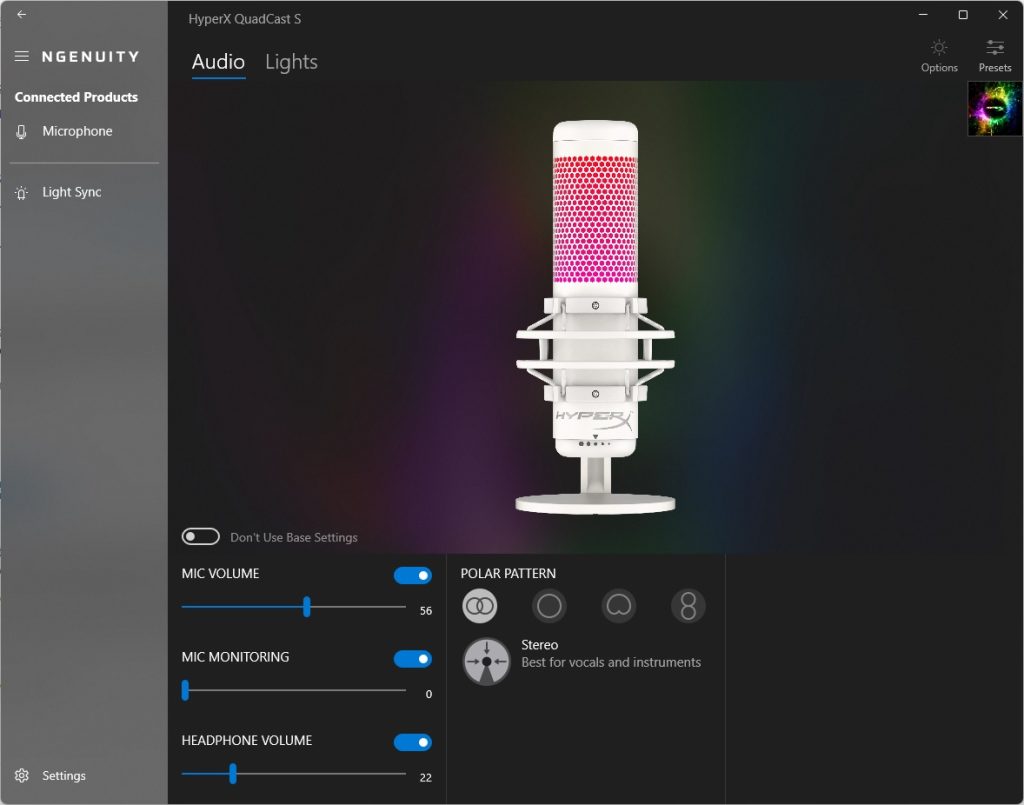Denna artikel är utförd på uppdrag av HyperX
Programmet NGENUITY är HyperX mjukvara som låter dig hantera företagets olika tillbehör i ett lättanvänt gränssnitt. En riktigt smidig lösning som ger dig möjlighet att utnyttja dina prylar fullt ut och göra dem mer personliga.
Merparten av HyperX produkter gällande möss, tangentbord, headset och även mikrofoner kan konfigureras och anpassas via HyperX program NGENUITY, en mjukvara som primärt är utvecklad för Windows och som fritt kan laddas ned från HyperX egen sida eller via Microsoft Store. Programmet finns även anpassat för mobila plattformar, under namnet NGENUITY Mobile, men då bara för HyperX Cloud MIX Buds.
Så utvecklas HyperX NGENUITY
Då programmet hela tiden utvecklas och får fler och smartare funktioner så är målet med denna genomgång att skapa en grundläggande förståelse för hur du på bästa och enklaste sätt kan komma i gång med att skapa din unika spelprofil med hjälp av NGENUITY.
Grundläggande inställningar
NGENUITY lanserades officiellt 2018 och finns i skrivande stund på 13 språk, dock inte på svenska. Vi utgår med andra ord från den engelska versionen i vår genomgång.
Efter att vi laddat ned och startat programmet möts vi av en startskärm med tre grundläggande områden: Anslutna enheter, Light Sync och Inställningar. Vi börjar i omvänd ordning och dyker ner i inställningarna.
Överst från det fönster som kommer fram när vi klickat på Settings (inställningar) är en meny för val av språk. Detta är kanske inte något vi normalt ändrar, men skulle det vara så att flera personer med olika språkbakgrund delar dator kan detta vara intressant. Dessutom är det mycket möjligt att även svenska blir ett valbart alternativ framöver.
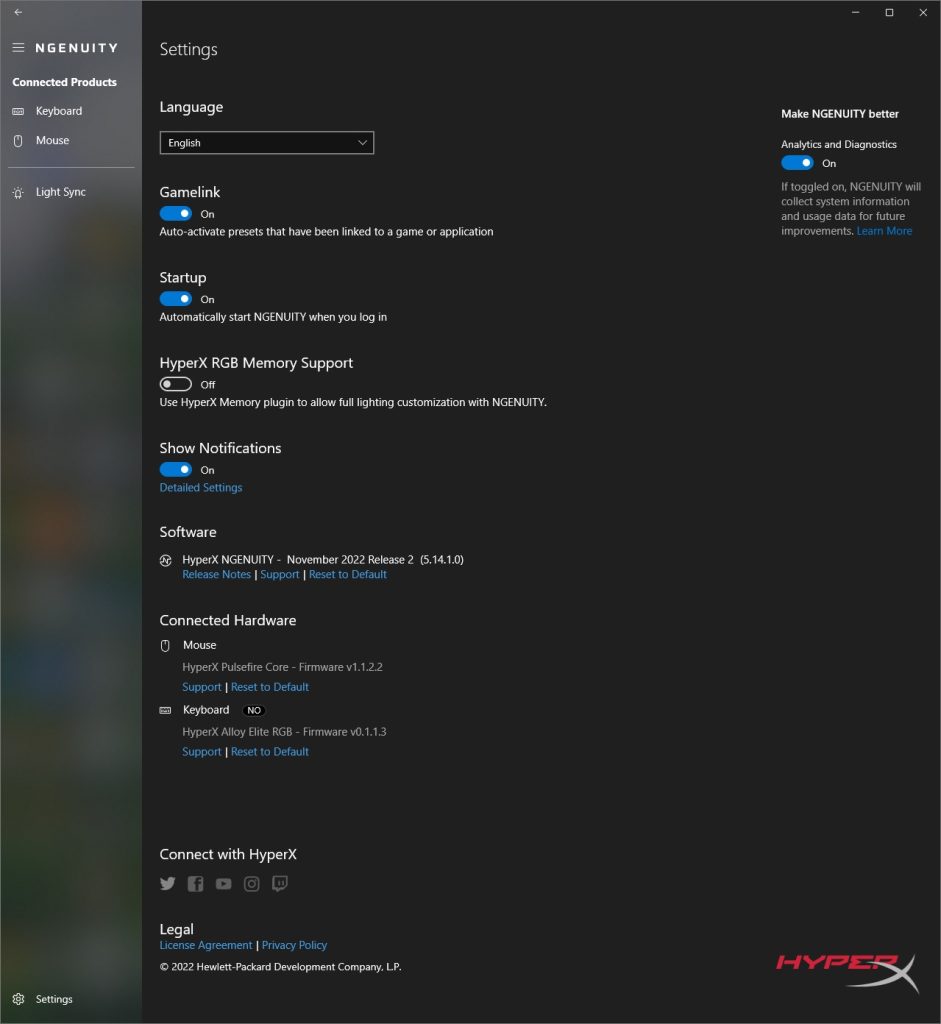
Med Gamelink aktiverad kommer programmet automatiskt att aktivera de inställningar och profiler som vi sedan tidigare har länkat till ett spel eller ett program. Detta snabbar framför allt upp processen när vi ofta växlar mellan olika program och spel. För dig som använder HyperX-baserade RGB-minnen i din dator, (minnesdelen av HyperX är numera inte en del av produktutbudet) så går det att aktivera stöd för dessa här och sedan fortsätta att konfigurera RGB-inställningarna från någon av de andra två huvudområdena, se nedan.
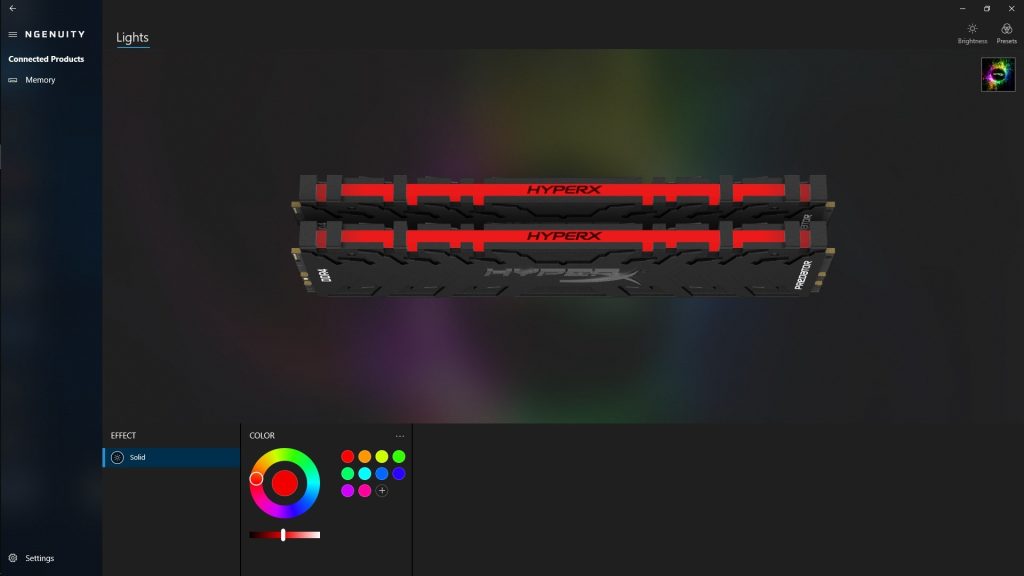
Längst ner under inställningarna hittar vi ett par användbara funktioner gällande både programmet i sig och den hårdvara som vi har anslutit till datorn. Dels får vi information om vilken version som används, men framför allt kan vi från denna plats återställa program eller enhet till sina grundinställningar. Det är användbart om något skulle börja krångla när vi laborerar med olika inställningar som makron eller likande.
Enhetlig RGB-belysning
Vi fortsätter med programfunktionen Light Sync som är en samlingsplats för att hantera alla RGB-kapabla HyperX-enheter. Gränssnittet här är väldigt enkelt där vi i programmets högra sidas mitt ser samtliga enheter som är anslutna. Vi kan från detta läge välja mellan att länka samtliga eller bara vissa enheter, samt att med ett klick bryta länkningen. När vi valt att länka samman olika enheter i denna meny försvinner nämligen möjligheten att på enhetsbasis göra mer specifika inställningar som är baserade på RGB-integrationen. Normalt är detta kanske inte något större problem, men det finns lägen då vissa enheter kan ha fler inställningsmöjligheter jämfört med andra och dessa kommer, i ett länkat läge, att begränsas till funktioner som alla enheter stöder.
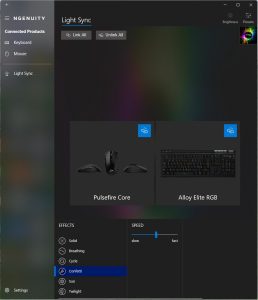
När önskade enheter är länkade går vi vidare till den nedre delen av programmet där vi hittar olika effekter som solitt ljus, cykler, sol med flera. Baserat på vilken av dessa vi väljer så kommer det sedan, till höger om denna kolumn, att komma fram olika underliggande alternativ som att välja vilken färg/färger samt hastigheten på effekten som valts med mera. Oavsett valet kommer vi att i det lite större fältet ovanför, där enheterna syns, direkt att kunna se hur effekten beter sig.
Enhetsspecifika inställningar
I de lägen vi i stället vill hantera respektive enhet separat börjar vi med att välja en enhet som vi planerar att anpassa under menyn Connected Products uppe till vänster i programfönstret. Beroende på vald enhet kommer denna sedan att ha ett par olika grupperingar sett till sina inställningar. Dessa är placerade i programfönstrets övre kant, ovanför bilden på vald produkt.
Vi börjar här med att titta på musens inställningsmöjligheter där vi får tre funktionsmenyer: Lights, Buttons och Sensor. Den första av dessa tar oss till mer eller mindre samma meny som Light Sync där vi i programfönstrets nedre kant väljer effekt, färg och hastighet men även grad av genomskinlighet. När vi gjort ett val klickar vi på Save to Mouse (spara till mu) i höger kant för att aktivera inställningen.
Nästa meny är Buttons eller knappar där vi som namnet antyder har möjlighet att mer exakt skräddarsy vad vi vill ska hända när vi trycker på respektive knapp eller rullar på mitthjulet med mera, vilket även inkluderar möjligheten att enkelt skapa makron. Det viktiga från denna meny är att börja med att aktivera avancerat läge, vilket krävs för att kunna göra justeringar. Detta görs genom att vi tar bort bocken för Use Base Settings nere till vänster.
Väl avmarkerad kan vi klicka på den knapp som vi vill anpassa i den mittplacerade produktbilden. Vald knapp kommer att markeras för att tydligt visa vilken knapp vi jobbar med. Härefter väljer vi funktion från menyn längst ner till vänster. Detta inkluderar ett stort utbud av fördefinierade alternativ för olika mus- eller tangentbordsfunktioner, val av multimediafunktioner, Windows-genvägar, möjlighet att inaktivera knappen eller skapa unika makron.
Den senare är klart enkel att använda genom att vi först klickar på tilldelning (Assignments), väljer Macro och från menyn som kommer fram väljer Add Macro. När vi klickar på denna kommer vi till ett inspelningsläge där programmet, när vi klickar på Record-knappen, spelar in samtliga mus- och tangentbordsklick vi utför fram tills vi klickar på Stop-knappen. Då varje händelse även sker simultant på datorn får vi direkt återkoppling på att vi gjort rätt. Väl klara klickar vi alltså på Stop varefter vi ger vårt makro ett namn genom att klicka i New Macro-rutan och döpa det. Klicka sedan på Done följt av Save to Mouse.
Den sista menyn kallas Sensor och föga förvånade hanterar den musens känslighet och inställningar för olika nivåer. Det vi väljer mellan är dels hur många nivåer eller steg som vi kan alternera känsligheten mellan, dels vilken upplösning som denna nivå ska ha och slutligen vilken färg vi önskar att musens HyperX-logga ska få vid respektive upplösning. Detta underlättar för användare att snabbt se vilken nivå som är aktiv vilket kan vara avgörande i framför allt mer intensiva spelsessioner.
Profilerna lagras i musens minne vilket gör att inställningarna följer med om du ansluter den till en annan dator. Skulle det sedan vara så att det är på samma dator som vi har NGENUITY installerat så kommer även programmet att visa en notifiering om vilken inställning vi valt när vi bläddrar mellan dem. Som standard görs dessa val från musens övre två knappar, men om du vill så går det så klar att flytta dessa funktioner till andra knappar från föregående meny.
Som avrundande kommentar gällande muskonfigurationen så finns även en snabbmeny för att justera enhetens så kallade Polling Rate, eller förenklat, hur ofta musen rapporterar sin position till datorn. Genom att klicka på denna ikon kan vi snabbt växla mellan olika lägen där en högre Polling Rate kommer att ge en snabbare respons, men även kräva lite mer resurser.
Kontroll på tangentnivå
När vi kommer till tangentbord så har även dessa olika menyer i överkant. En av de första delar vi märker när vi växlar över till tangentbord, för att fortsätta från ovanstående stycke, är att den plats där vi justerade musens Polling Rate har ändrats till Game Mode. Genom att klicka på denna så kan vi snabbt aktivera spelläge som i detta läge blockerar att antal av de snabbkommandon som vi annars av misstag kan trycka på tangentbordet. Vidare så har vi menyn Light som fungerar på samma sätt som beskrivs ovan under musen.
Men härefter kommer då de tangentspecifika delarna som är placerade under Keys. Precis som med musen så väljer vi helt enkelt först den tangent som vi vill tilldela en ny funktion. Vald tangent kommer att markeras med en solid färg för att undvika fel. När vi klickat på en tangent så öppnas det upp nya alternativ nere till vänster där vi sedan kan välja mellan sex huvudteman eller funktionsgrupperingar vilket även inkluderar att inaktivera tangenten.
Dessa grupperingar ger följande möjligheter:
- Keyboard Function
Via detta alternativ kan vi länka om en tangent till antingen en helt annan tangent eller till en funktion som att bläddra hela sidor, infoga ett objekt med mera. - Mouse Function
Precis som namnet antyder handlar det här om att länka vald tangent till en musfunktion som vänster- eller höger-, eller dubbel-klick. Detta är smarta funktioner för dig som bara vill använda tangentbord vid spelande. - Multimedia
Även här förtäljer namnet funktionen. Vi länkar här vald tangent till en multimediabaserad funktion som Play, Nästa, Volym upp eller Föregående. - Macro
Från denna meny kan vi, på samma sätt som med musen, skapa unika makron genom att spela in tangentkombinationer och på detta sätt skapa så komplexa lösningar som vi behöver. - Windows Shortcut
Denna meny gör det enkelt att länka vald tangent till olika fördefinierade operativsystembaserade genvägar som stäng program, öppna aktivitetshanteraren med flera.
Som vanligt, när vi är klara med våra val, så klickar vi på Save to Keyboard för att lagra inställningarna i enhetens lokala minne.
Optimerat ljud
Vi avrundar genomgången med att titta närmare på några av inställningarna som finns för HyperX olika Headset och externa mikrofoner. Börjar vi med headseten så baseras menyerna som finns tillgängliga på vilket headset som används, men konceptet är detsamma som för tidigare genomgångna enheter. Vi får med andra ord ett par huvudmenyer i den övre kanten. Vid val av en av dessa dyker det upp en lite djupare meny i nedre kanten. Har headsetet stöd för RGB-integration finns en meny som heter Light och är samma som för mus och tangentbord.
En meny som finns för samtliga headset är Audio. Från denna kan vi dels justera volym och mikrofonnivån. Vi kan även enkelt justera balansen mellan spelljud och gamechatt med ett steglöst reglage. Om lurarna stöder virtuellt 7.1 surround-ljud kan denna funktion aktiveras eller inaktiveras från denna meny. Men framför allt hittar vi (för vissa lurar) möjligheten till Auto-optimering. Detta är en tjänst som hela tiden byggs ut och som, när den är aktiverad, automatiskt optimerar ljudet för olika spel när dessa laddas.
En meny som inte finns på alla headset är Buttons (knappar). Denna dyker bara upp på de lurar som har speciella knappar som vi kan anpassa. Finns alternativet så fungerar detta på samma sätt som med möss eller tangentbord då vi först klickar på en knapp för att markera denna. Härefter går vi ner ett steg och väljer bland flera fördefinierade funktioner som att växla låtar, justera volym eller ändra mixerinställningar för chatten.
När vi kommer till HyperX mikrofoner så finns även här två menyer där Lights (ljus) är samma som för andra enheter och där vi kan spara ner dessa färgsättningar till mikrofonens minne för att sedan kunna använda den på enheter om inte stöder programmet, som en dator utan mjukvaran installerad eller en spelkonsol.
Ser vi till den alternativa menyn, Audio, så kan vi här justera mikrofonens ingående volym eller känslighet, vi kan justera volymen för utgående hörlursutgång och vi kan även ställa in vad det som kallas för Mic Monitoring. Detta är, enkelt uttryckt, en lösning som slussar vidare vår egen röst till hörlurarna för att vi här ska kunna höra det som vårt team hör eller kanske än mer viktigt hur vi låter när vi spelar in exempelvis en podd. Till höger om denna meny kan vi även se vilket upptagningsmönster vi fysiskt valt på mikrofonen. Denna del är helt informativ och kan inte ändras från detta läge.
Samtliga av dessa inställningar är som nämnts baserade på vilka enheter som används och kan skilja sig åt från en modell till en annan. Tillvägagångssättet är dock detsamma och vad som är viktigast av allt, du kan aldrig förstöra något så våga testa! Skulle det mot förmodan gå helt fel kan du alltid, snabbt och enkelt återgå till standardinställningarna via programmet.