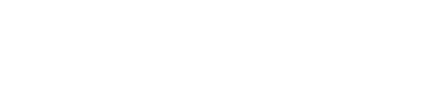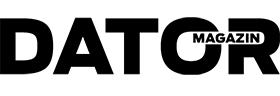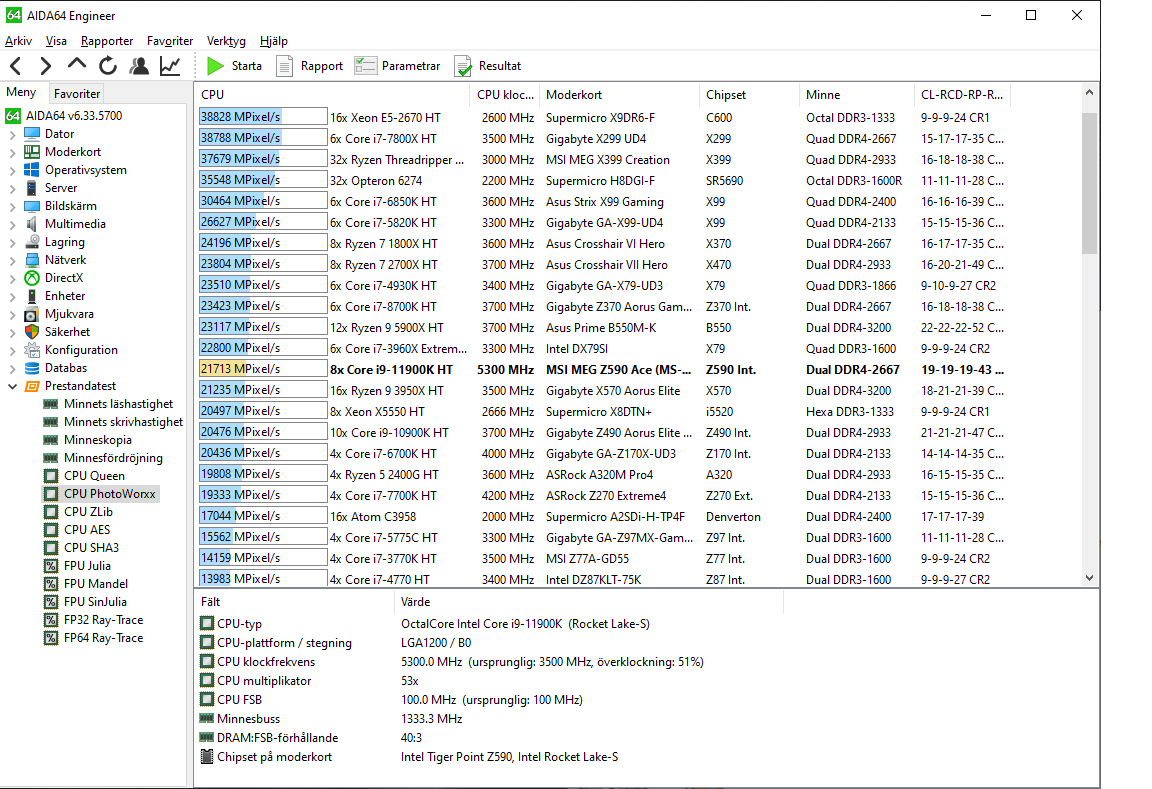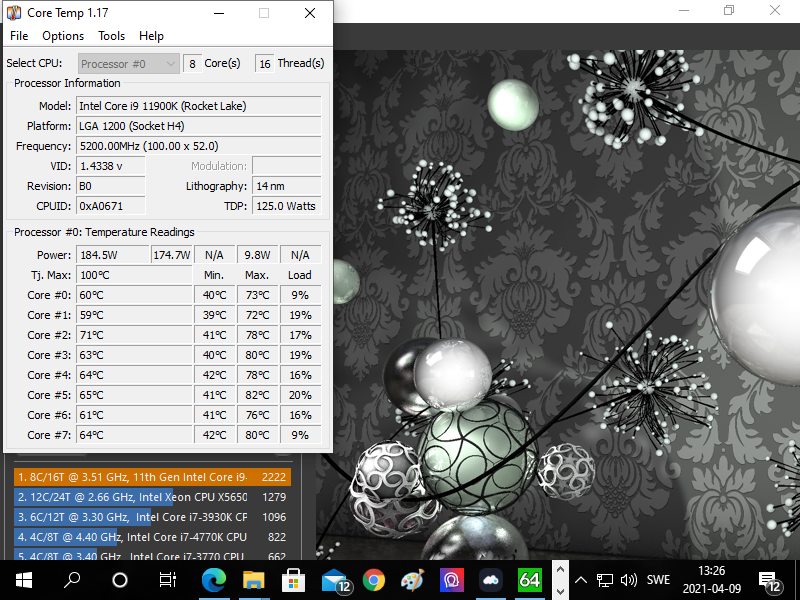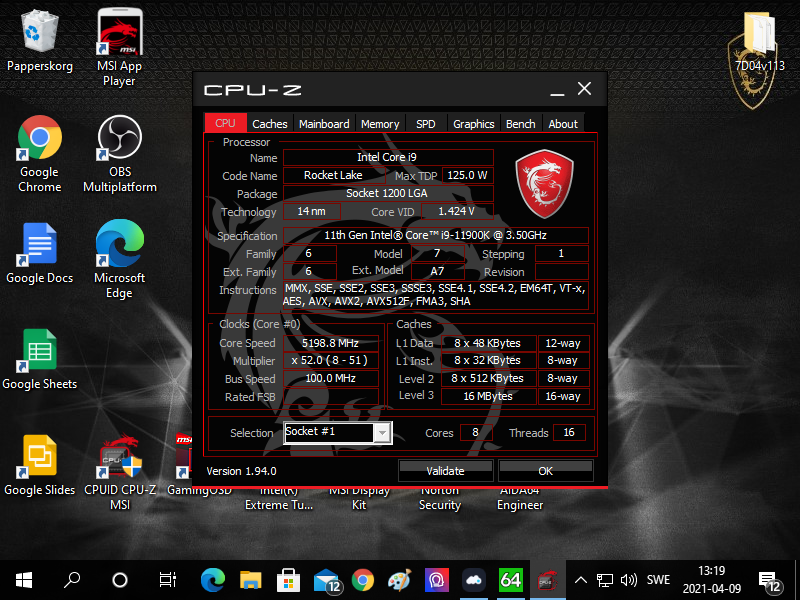Vill du utnyttja din Intelprocessor fullt ut? Vi visar hur du kommer igång med överklockning på MSI:s Z590 ACE-moderkort.
Artikeln baseras på komponenter levererade av MSI, tillverkaren har inte fått möjlighet att påverka det redaktionella innehållet.
Överklockning av komponenter, oavsett om det handlar om RAM, grafik eller som i detta fall en processor handlar i grunden om att öka enhetens frekvens till högre nivåer än de normalt är konfigurerade för. För att vi ska kunna överklocka en processor krävs att modellen vi använder stöder överklockning och för Intels processorer innebär detta att de ska ha bokstaven K i slutändelse på sin beteckning. Här ska vi visa hur du maximerar potentialen i Intel i9-11900K.
Det finns olika vägar att gå
Många av dagens processorer kommer med en eller flera inbyggda automatiska överklockningslöningar.
Intelbaserade modeller har sin grund i vad som kallas för en Turbo boost-teknik som i sin tur delas in i olika undermodeller. De kallas till exempel Turbo Boost 2, Turbo Boost Max 3, Thermally Velocity Boost och nu till elfte generationens Core-processorer introducerades även Adaptive Boost Technology för toppmodellerna. De kan nå hela 5,1 gigahertz över alla kärnor eller upp till 5,3 gigahertz över två kärnor.
Trots att alla dessa tekniker har lite olika funktioner och möjligheter är principen på dem alla mer eller mindre densamma i det att en eller ett par kärnor tillfälligt kan nå en markant högre klockfrekvens jämfört med standardvärdet. Hur många kärnor som kan nå denna boost, hur läge och med vilken frekvens beror dels på processorn men fram för allt på värmeutvecklingen. När dessa takvärden har nåtts sjunker frekvensen för att återigen ta fart nät temperaturen sjunkit.
Full fokus på stabilitet
Den typ av överklockning vi vill fokusera på här är av en annan sort då vi söker en stabil hög frekvens över samtliga kärnor, en frekvens som sedan bibehålls över tid. Stegen vi kommer att gå igenom kan även användas för att bara öka vissa kärnor till en fast hög nivå.
ANNONS: Se aktuellt pris på Intel Core i9-11900K
Det är viktigt att vara observant på vilka appar eller spel du planerar att använda och hur de bäst drar nytta av kraften i din dator. Detta då vissa drar mer nytta av just ett par extremt högfrekvensbaserade kärnor medan andra premierar en aningen längre frekvens som i stället sträcker sig över samtliga kärnor.
För att lyckas med denna typ av överklockning kan vi antigen jobba direkt ifrån moderkortets Bios eller använda den mjukvara som i princip samtliga tillverkare idag tillhandahåller. Vi kommer att för denna genomgång lyfta fram tillvägagångssättet för båda dessa alternativ för vårt MSI Meg Z590 Ace-moderkort.
Kiselkvalitet och risker
Innan vi börjar finns ett par mycket viktiga faktorer att vara observant på och som allt för ofta missas när olika testsidor pratat om maximal överklockning. Den första av dessa gäller komponenterna i sig.
För trots att vi kan bygga två identiska system, sett till märke, modell och specifikationer kan resultaten för exakt samma överklockning skilja sig åt – och det ganska mycket. Detta beror till viss del på kiselkvaliteten i respektive chip och krets men även på tillverkningsprocessen för respektive komponent. Med detta menar vi inte att den ena är sämre än den andra utan mer av en tur eller otursprocess. För precis som du skulle baka samma typ av bullar med samma recept och ingredienser kommer smaken i vissa lägen att skilja sig åt av olika anledningar.
ANNONS: Se aktuellt pris på MSI Meg Z590 Ace
Så är det även med elektronik. Alla komponenter är testade och godkända för dess ändamål och med den frekvens som är tänkt att användas, men när vi går utanför dessa ramar kan även minimala variationer i exempelvis ett moderkorts digitala strömhantering eller picometer-tunna variationer i kontaktbenen på minnen eller CPU vid kraftigare överklockning göra att ett system når ett par hundra megahertz högre frekvens jämfört med den andra, till synes, identiska komponenten. Med detta vill vi säga att du inte ska stånga dig blodig om du inte når exakt samma resultat som oss, samtidigt som du med lite tur kan nå ännu högre höjder.
Den andra del vi direkt vill flagga för är att alla former av överklockning är förenat med risker att komponenter skadas. Detta då vi kommer att jobba med en högre spänning. För oavsett om vi bara höjer voltnivån i små, små steg kan värmeutvecklingen öka extremt snabbt, så ett mycket viktigt råd är att använda extra kraftfull kylning samt att alltid jobba i just små steg.
Ett avslutande råd är att vid överklockning jobba med en del i taget. När vi som i detta fall ska överklocka vår processor innebär det att vi, tills vi nått önskad stabil maximal frekvens, ställer ner bland annat ramminne och grafik till standardfrekvenser för att minimera alla eventuella felkällor.
Överklockning i ClickBios 5
Vi börjar genomgången med att överklocka processorn från Bios. För att nå optimala resultat ser vi först till att moderkortet har senaste Bios-versionen installerad. Här har vi även ytterligare en liten brasklapp. Då vi denna gång använder ett helt nytt moderkort med ett nytt chipp finns alltid en större risk för barnsjukdomar, och den Bios vi använder är dessutom en beta-version vilket innebär att den inte är helt optimerad ännu. Fördelen med detta är att möjligheterna och stabiliteten med största sannolikhet kommer att bli bättre med kommande uppdateringar.
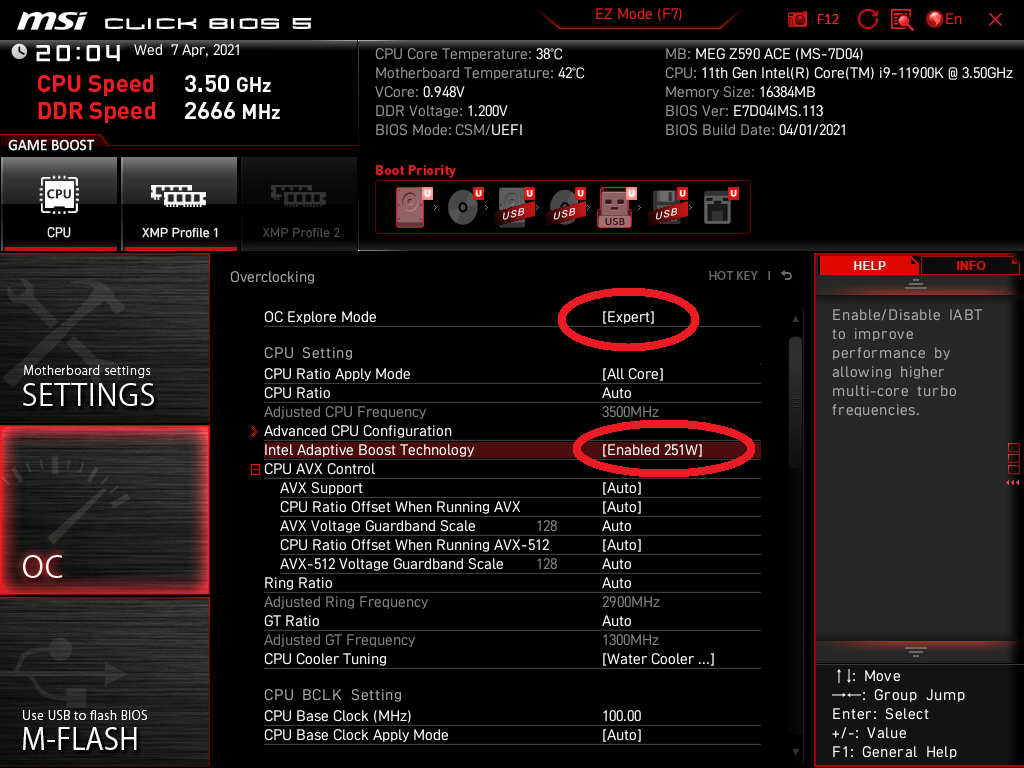
För att komma in till Bios trycker vi på Delete-knappen under datorns uppstart. Väl inne i den grafiska Biosmiljön trycker vi på F7 för att komma till kortets avancerade läge. Du kan så klart även klicka på Advanced i skärmens övre mittkant.
Efter detta klickar vi på OC-menyn på vänster sida (det är en av tre stora knappar). Här finns mängder av inställningar vilka alla har olika innebörd och funktion, men det är faktiskt bara ett par av dessa som vi behöver jobba med för vårt ändamål. Det första vi gör är att se till att det översta alternativet – OC Explore Mode är ställt till EXPERT.
Rejäl kylning rekommenderas
Nästa steg vi tar är att justera värdet för Intel Adaptive Boost Technology och aktiverar funktionen 251W vilket ger oss lite mer spelrum. Vi ska här även återigen påpeka att kraftfull kylning rekommenderas. Vi använder MSI:s vattenkylning MPG Core Liquid K360 för denna guide. För att dra full nytta av denna bör därför även värdet för CPU Cooler Tuning vara ställd till just Water Cooler.
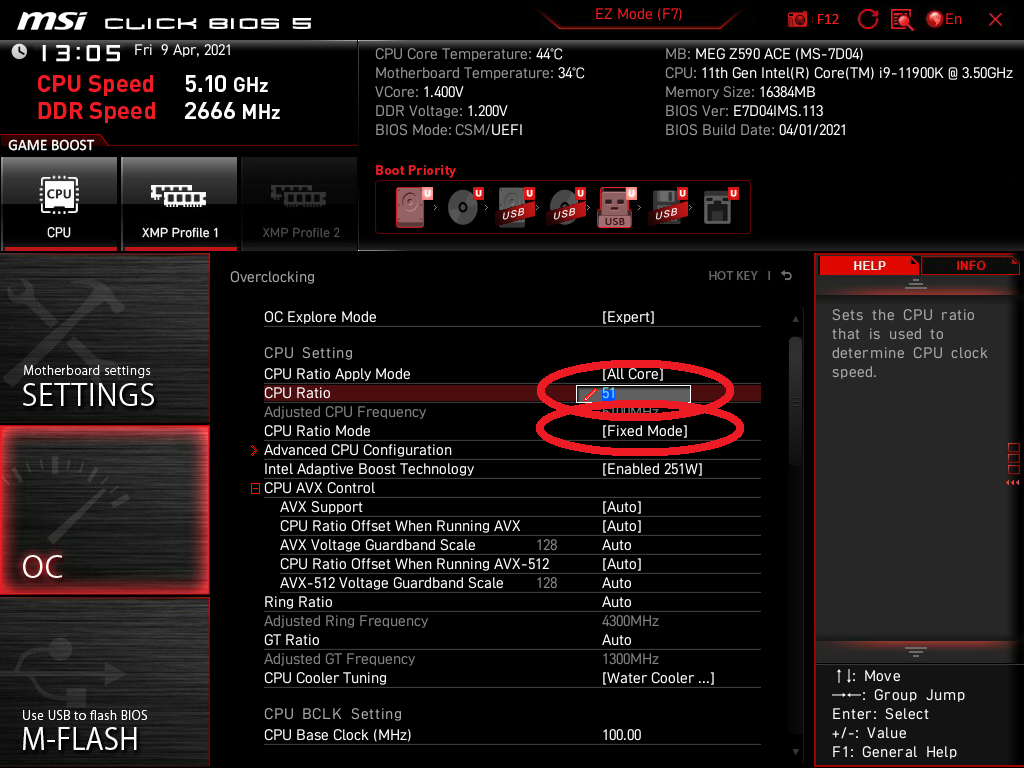
De delar vi sedan primärt vill ändra på är dels processorns CPU Ratio som normalt är ställt till Auto och CPU Ration Apply-mode som talar om hur många kärnor vi vill jobba med. Den senare ställer vi till All Core för att vi vill aktivera en hög frekvens över samtliga kärnor. Den första har vi sedan testat oss fram till olika nivåer och hittade här en multipel på 52. Så klicka där det står Auto och skriv in 52.
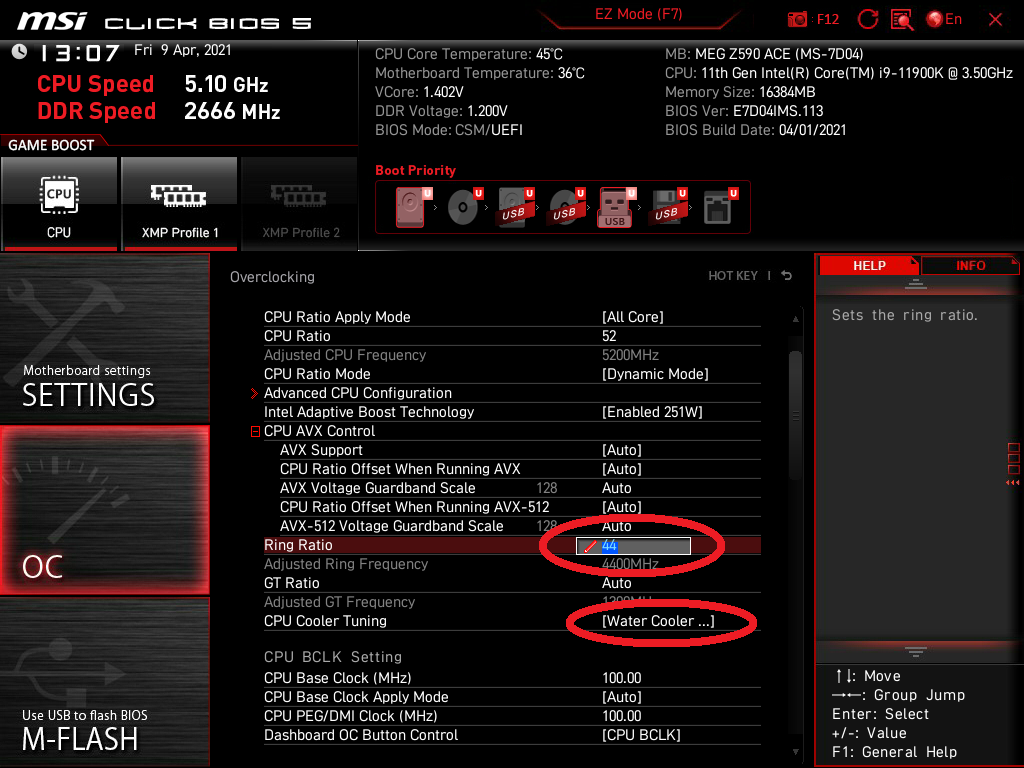
Det andra viktiga värdet vi justerar här är Ring Ratio, som även detta normalt står på Auto. Många gånger kan vi lämna inställningen oförändrad då moderkortets Bios använder en algoritm för att matcha detta mot CPU Ratio. Men vi har många gånger märkt att vi når bättre CPU-resultat med egna värden. Vi brukar börja med 44 för att sedan gå upp mot 49–50 för denna CPU Ratio. Vi bör aldrig gå högre än tre steg under just CPU Ration då detta oftare leder till system-kraschar än de tillför något extra i prestanda.
För er som undrar är Ring Ratio, enkelt uttryckt, frekvensmultiplern för alla delar av processorn som inte klassas som kärnfunktioner. De omfattar bland annat minneskontroller och CPU cache. Härnäst ska vi även ändra typen av CPU Ratio som kan vara dynamisk och med andra ord varierande eller Fixed med ett fast läge. Det är det senare – Fixed Mode –som vi ska välja.
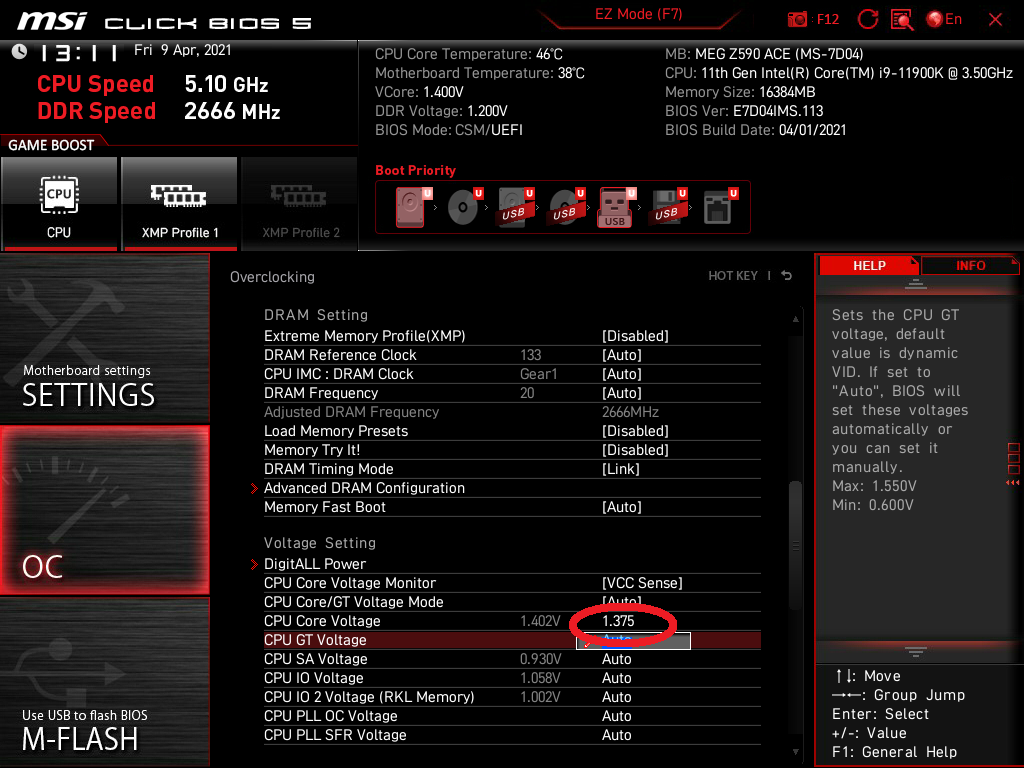
Med en ökad frekvens behöver processorn mer kraft eller rättare sagt en högre strömstyrka kallad CPU Core Voltage. Även detta värde står normalt på Auto vilket många gånger fungerar. Framför allt på denna typ av moderkort med ett stort antal strömfaser och en smart digital hantering. Men för att inte riskera att frekvensen inte hinner justeras kan det vara värt att sätta ett fast värde.
Håll koll på temperaturen
Tänk här på att även små justeringar kan påverka värmeutvecklingen kraftigt. Vi fann att vår konfiguration med 5,2 gigahertz över alla kärnor var stabil vid 1,375 volt medan vi för att nå 5,3 gigahertz (vilket var en gränsnivå) krävde dryga 1,4 volt. För att detta sedan ska fungera optimalt måste/bör vi även ändra CPU Core Voltage Mode. Denna inställning har flera alternativa inställningar men vi väljer Override Mode som är bäst lämpad för manuell hantering av Core Ratio och Core Voltage-ändringar.
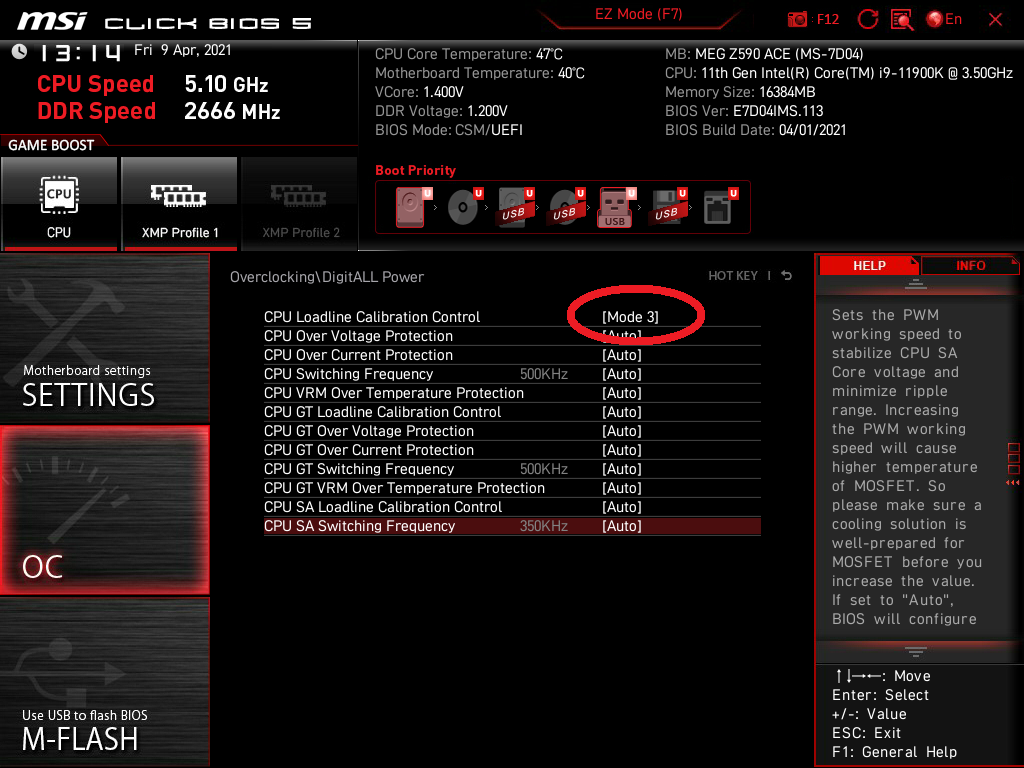
Nu är vi klara med de viktigaste inställningarna, men vi bör ändå göra ytterligare en justering för bästa stabilitet. Den första av dessa hittar vi i undermeny DigitALL Power och undermenyn CPU Loadline Calibration Control som är system för att kontrollera förhållandet mellan belastning och ström. Om du skulle få problem med stabilitet vid din överklockning kan det bero på att den automatiska hanteringen, vid hög belastning, försöker sänka spänningen vilket kan leda till BSOD (blue screen of death), så ändra detta värde till Mode 3 vilket minimerar denna risk.
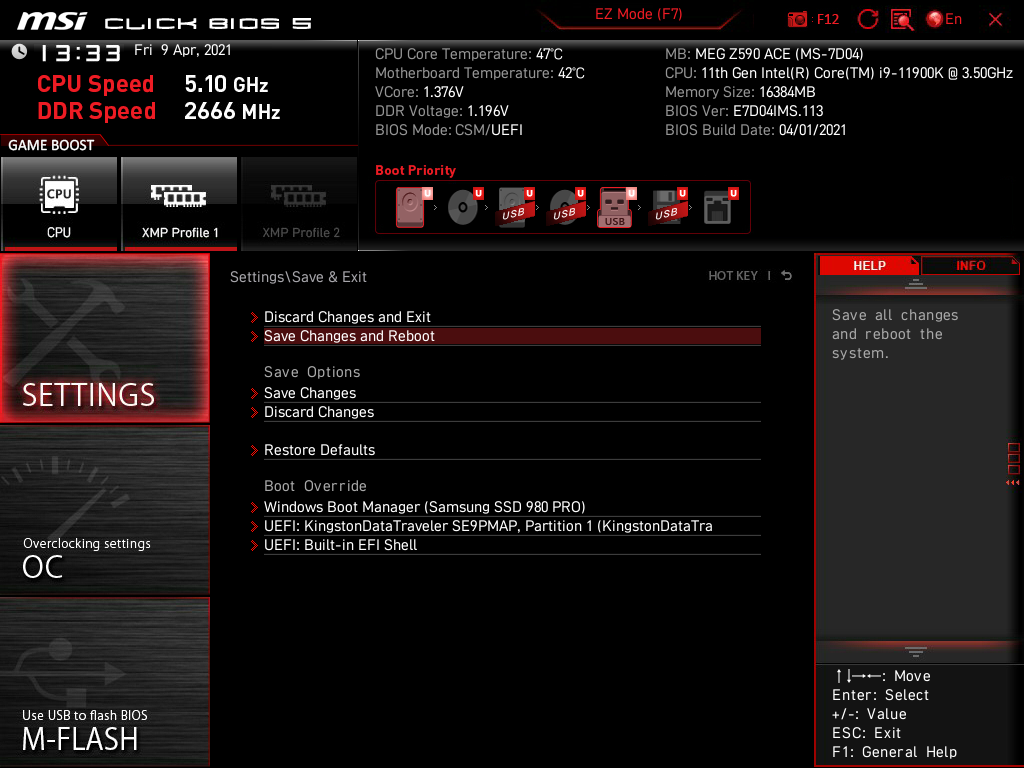
Nu är det dags att spara våra ändringar och starta om systemet. Detta gör vi antingen genom att klicka på menyn Settings eller trycka på F10 och sedan välja Save Changes and Reboot. För test av nya värden, gå till avsnittet Testning nedan.
MSI Center – låter dig överklocka i Windows
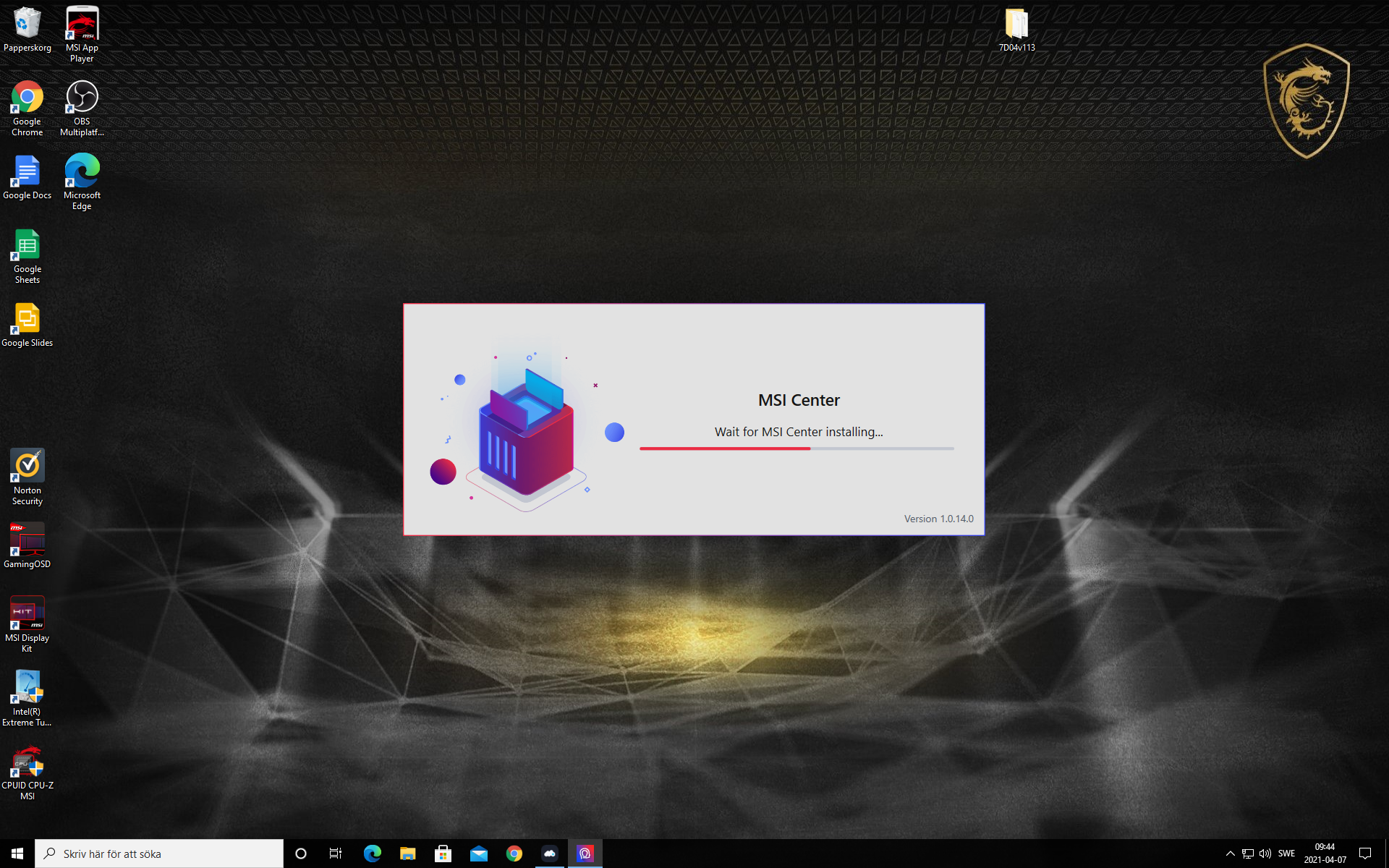
För dig som inte är så van att jobba i Bios finns de Windows-baserade programmen. I MSI:s fall heter detta program MSI Center som är lite av en samlingsplats för både överklockning och fläkthantering samt även hantering av RGB-belysning med mera. Programmet bygger på olika insticksmoduler som kan installeras efter behov. Vi har under våra tester installerat samtliga, trots att det bara är ett par som är av egentligt intresse i det här fallet.
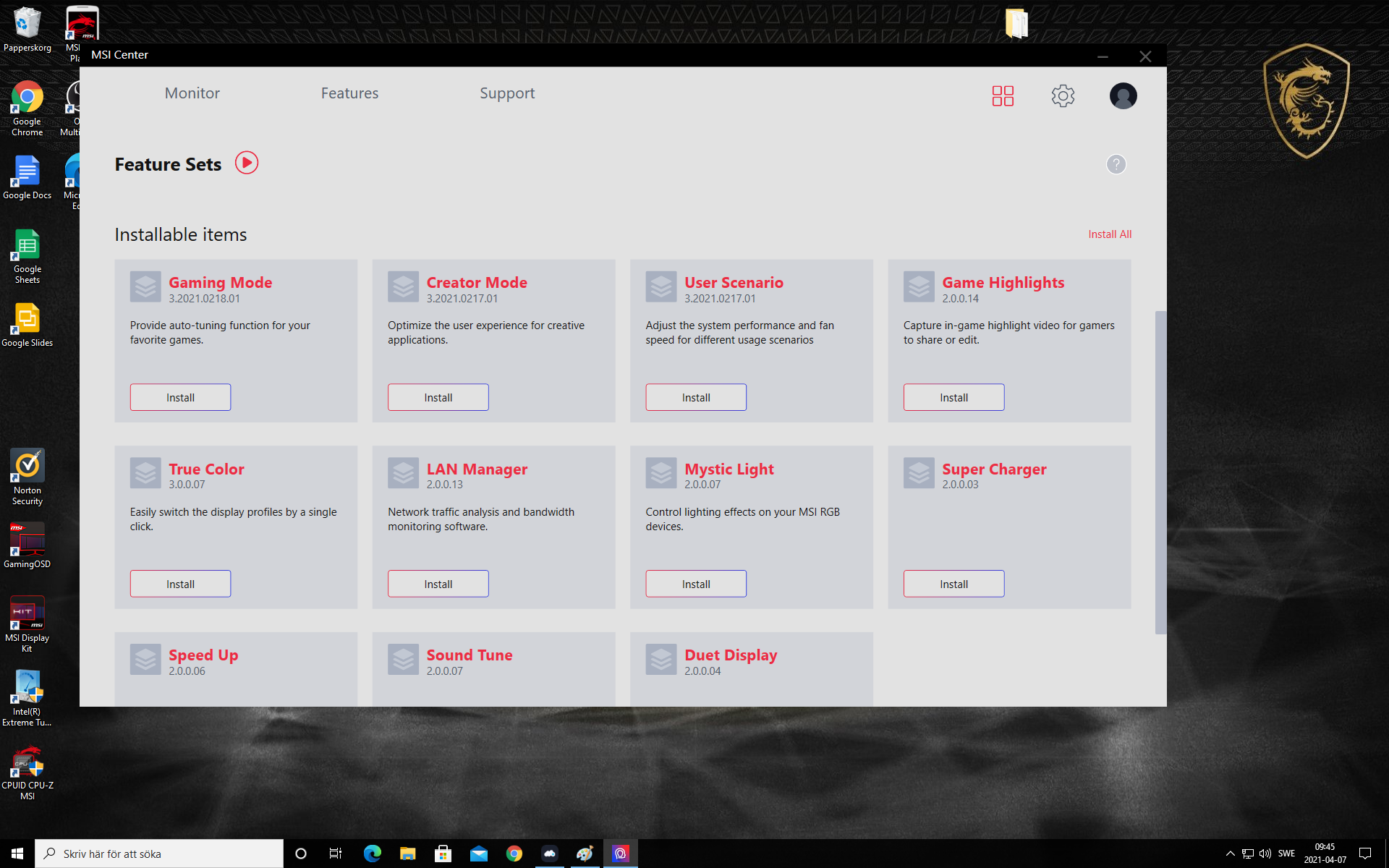
Vi börjar med att starta MSI Center. Första gången programmet startar måste du köra det som administratör. Detta för att ha fulla rättigheter att hantera alla delar och även ladda ned och köra behövliga plugins.
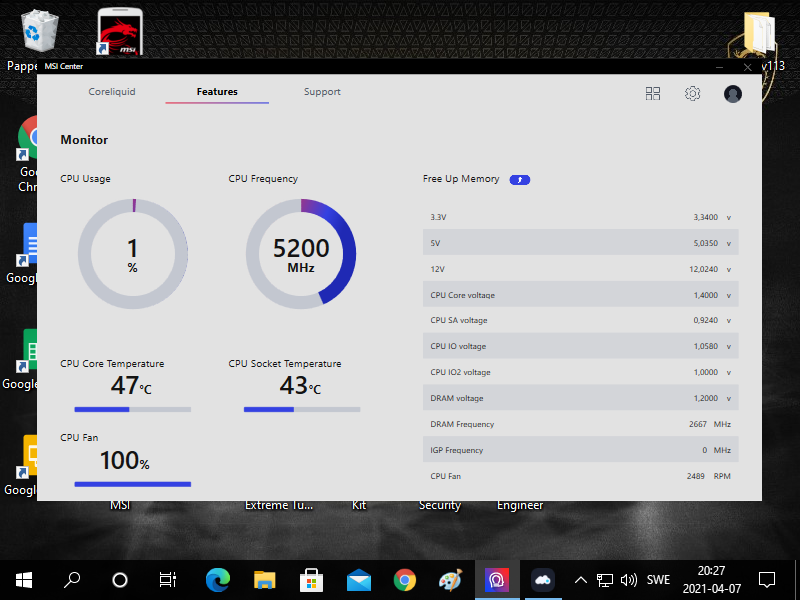
Efter att vi i nästa fas installerat de moduler vi vill ha så finns tre huvudmenyer:
- Monitor: Visar grundinfo om vårt system som frekvens, värme och resursutnyttjande.
- Features: Samlingsplats för alla moduler
- Support: En plats för enhetssupport.
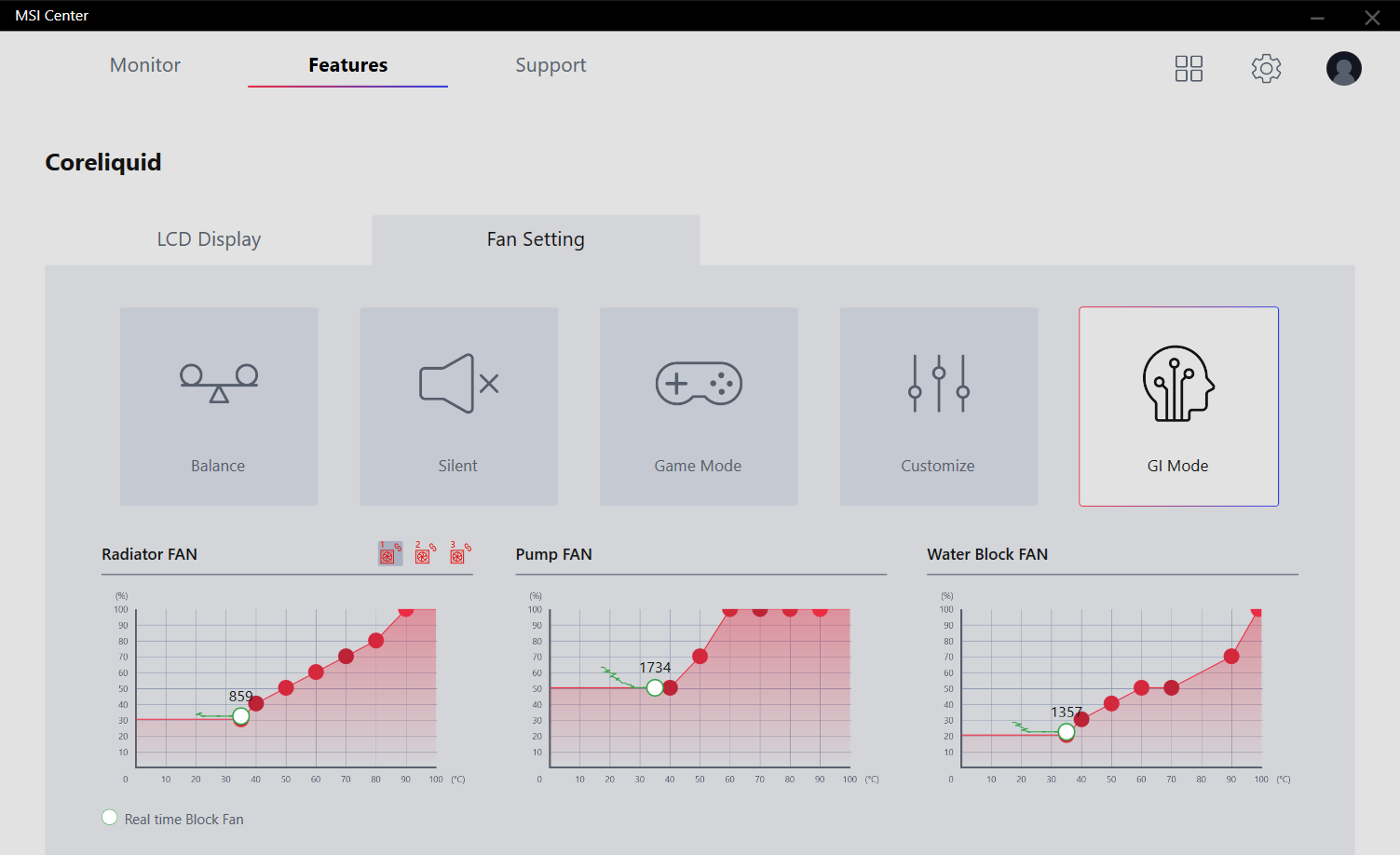
Vi börjar med CoreLiquid som tar oss till inställningarna för vår vattenkylare. Här börjar vi med att ställa in hanteringen till GI Mode som ger en perfekt nivå för överklockning. Vi går även in på LCD display och väljer att visa CPU-frekvens och temperatur på kylarens stora skärm, vilket ger oss ytterligare en kontrollnivå.

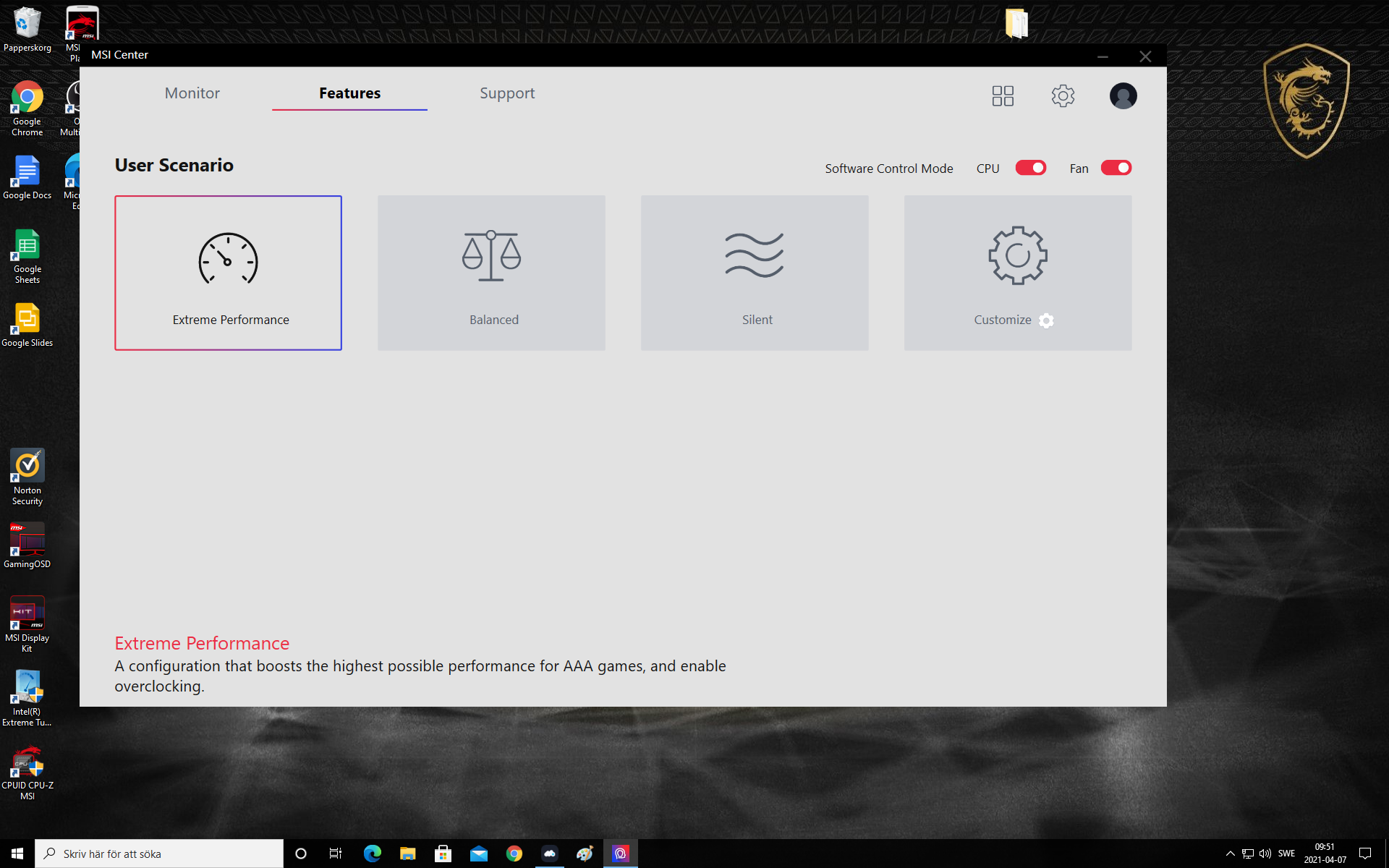
Härnäst går vi tillbaka till Features-menyn och väljer User Scenario. Här finns två alternativ som är intressanta för oss. Den första är läget Extreme Performance som utnyttjar processorns Adaptive Boost Technology maximalt vilket i vårt fall gav oss två kärnor som kunde köras i 5,4 gigahertz (nästan).
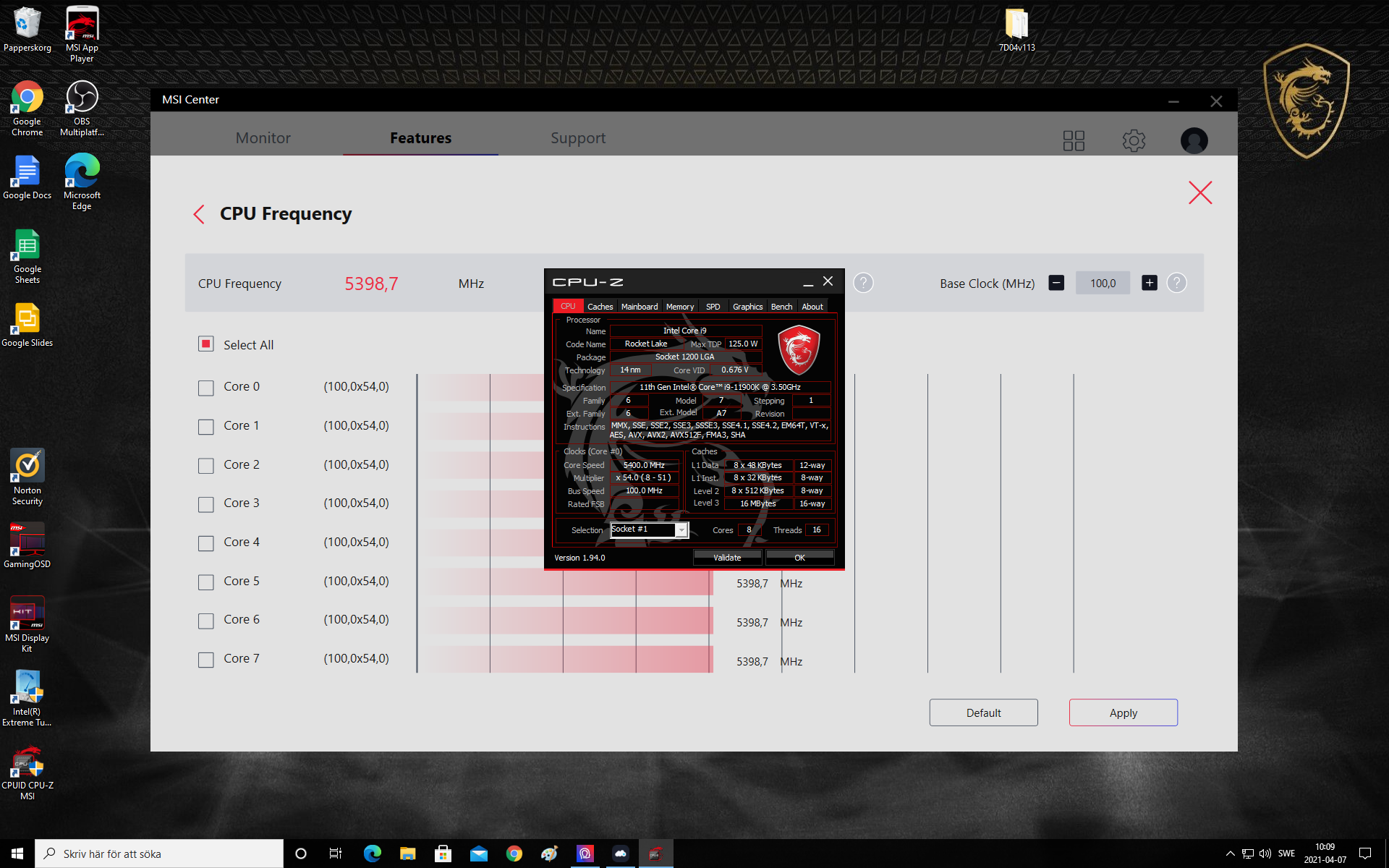
Den andra meny är Customize som låter oss styra både multipler och basfrekvens antingen på kärnnivå eller över samtliga kärnor. Här får du testa dig fram till rätt läge och det viktigaste är att aktivera en nivå och sedan mäta och testa denna under belastning, se nästa stycke. Vi kan här säga att vi kunde köra vår processor i 5,3 gigahertz över alla kärnor, men detta var till priset av en värmeutveckling som låg runt 92 grader under maxbelastning i ett chassi med öppen dörr, så det var inte en optimal lösning. I ett chassi med effektivare luftgenomströmning hade vi antagligen kunnat hantera detta bättre och behålla nivån.
Så testar du att systemet är stabilt
Oavsett vilken väg vi når vår överklockning måste vi alltid validera systemets stabilitet och värmehantering under belastning. För att göra detta finns ett par program som utgör lite av en bas för allt testande. Det finns så klart alternativa program, med de vi använder är följande:
- Aida64: Detta är en program som både ger oss djupgående information om vårt system samtidigt som vi kan köra flera olika benchmark tester.
https://www.aida64.com/ - CPU-Z: ett litet program som ger oss realtidsinfo om bland annat processorn och dess frekvens och multipler.
https://www.cpuid.com/softwares/cpu-z.html - CoreTemp: Detta är ett mycket bra program som ger oss direktinfo om kärnornas värmeutveckling. Skulle en kärna alltid ligga för högt kan vi utifrån denna info justera frekvenserna per kärna i stället. Vi får här även info om bland annat strömförbrukningen.
https://www.alcpu.com/CoreTemp/ - Cinebench R15: Detta är en klassiker för att testa stabilitet och se hur värmen utvecklas under olika belastningar.
https://www.guru3d.com/files-details/cinebench-15-download.html
Vi brukar ha dessa program uppe simultant och sedan köra igenom alla tester i Aida och olika nivåer av CineBech, och om allt är stabilt under dessa körningar samtidigt som värmen inte slår i taket så höjer vi ytterligare något steg. Denna process loopar sedan tills vi når en krasch då vi går tillbaka till tidigare inställningar, eller börjar laborera med andra värden, men detta får bli en överkurs att återkomma till.