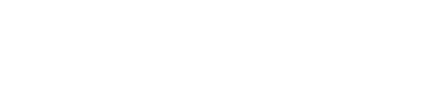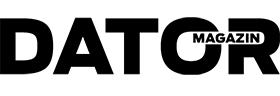Denna artikel är producerad av Datormagazin på uppdrag av NETGEAR
Netgear WAC564 erbjuder optimal Wi-Fi-täckning med bästa tänkbara managementsystem för snabb distribution.
AV PATRIK WAHLQVIST
Netgear har under årens lopp alltid legat i framkant när det kommer till nätverkslösningar, både trådbaserade och trådlösa. Ser vi till den sistnämnda kategorin var tillverkaren en av de första företagen med mesh-lösningar för både konsumenter (Orbi) och företag (Orbi Pro). Till detta har Netgear även en bred portfölj med accesspunkter som både fungerar som fristående enheter men även med olika typer av fjärradministration, vilket så klart även omfattar företagets numera heltäckande managementlösning Insight.
Till denna gång har vi tittat närmare på något som lite brett kan sägas kombinera flera av dessa lösningar i en produkt kallad WAC564. Du som har koll på WAC-serien förstår att det handlar om en trådlös accesspunkt, men till skillnad från alternativa modeller som är mer diskformade är denna modell visuellt sett, mer inspirerad av Netgears senaste Orbi-serie.
Multifunktionell användning
Modellen som sådan mäter 174 x 85 x 247 millimeter och väger strax under ett kilo. Den kan enkelt monteras i den medföljande basplattan och ställas på ett bord, sättas upp på väggen eller i taket, vilket ger en hög flexibilitet. På insidan hittar vi dolda 4 dBi-antenner som jobbar över 2,4- och 5-gigahertzbandet via Wave 2 och MU-MIMO-teknologin.
WAC564 har sin bas i Wi-Fi 5-standarden och med tre separata band; ett 2,4 och dubbla 5 gigahertz når modellen en högsta teoretisk hastighet på 3 000 megabit per sekund, baserat på 400 + 867 + 1 733 megabit per sekund över respektive band. Till skillnad från många liknande lösningar använder WAC564 en fullhastighets backhaul med upp till 1,73 gigabit per sekunds maximal överföring.
Smått lysande funktioner
Enheten som sådan är relativt diskret och sett framifrån får vi i toppen ett lätt V-vinklat lock som har en rundgående LED-integration. Denna ger visuella indikationer under enhetens uppstart och installation vilket underlättar hanteringen, men LED-lösningen talar även om i vilket läge vi valt att konfigurera enheten. Ett pulserande blått ljus visar att den är del av ett mesh-nätverk med anslutning till Netgears molntjänst Insight och ett grönt pulserande ljus indikerar att den agerar fristående accesspunkt utan koppling till Insight.

I den nedre delen av enheten finner vi samma, om än lite kraftigare, V-vinkel. Denna är försedd med ett diskret dammskydd och är enhetens luftpassage. Lösningen gör WAC564 i det närmaste ljudlös.
På baksidan finns en mindre anslutningspanel där vi hittar en reset-knapp, en strömanslutning, en strömknapp och fyra gigabit RJ45-portar. De senare kan ha lite olika funktioner beroende på hur enheten konfigureras, se nedan.
Under installationen kan vi välja att konfigurera WAC564 för olika typer av funktionalitet:
- Som en trådlös mesh-extender där modellen ansluts till en annan WAC564-enhet eller en WAC540-. Här kan samtliga RJ45-portar användas för icke trådlösa enheter.
- Som en renodlad trådlös switch med fyra gigabitportar för anslutning av icke trådlösa enheter.
- Som en egen trådlös accesspunkt, eller som basenhet med VLAN-management för full fjärrhantering. I denna konfiguration måste den första LAN-porten anslutas till det lokala nätverket, medan övriga tre kan användas för att ansluta enheter som inte är Wi-Fi-kapabla.
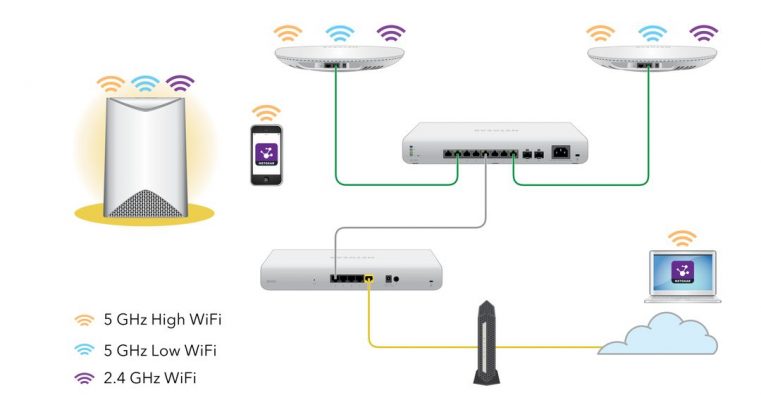
Hög säkerhet och flexibilitet
Vi fortsätter med att titta närmare på enhetens mer specifika funktioner och lyfter fram några av de mer generella, men framför allt de som fokuserar på delar som berör enhetens säkerhet. Det sistnämnda är en extremt viktig del då den primärt inriktar sig mot företag och SMB-segmentet. Vi har redan nämnt att enheten stödjer och fungerar bäst i ett Insightbaserat läge, men då vi även kan använda den som en mer fristående accesspunkt stödjer modellen även såväl SNMP v1 som v2c.
Detta är enkelt utryckt en startsida som alla som ansluter till nätverket kommer till.
I grundkonfigurationen använder vi ett (1) trådlöst SSID, men vi kan utöka detta till fyra separata SSID:n för 2,4-gigahertzbandet och ytterligare fyra SSID:n för de båda 5-gigahertzbanden, vilket ger oss totalt åtta olika virtuella nätverk. För att skapa bättre kontroll kan vi även aktivera gästnätverk med vad som kallas för Captive Portal. Detta är enkelt utryckt en startsida som alla som ansluter till nätverket kommer till. På denna kan du/ditt företag visa ett kortare budskap och även be användaren fylla i namn och ett lösenord som tilldelats på valfritt sätt. I samband med detta kan man även be användaren acceptera företagets användarvillkor. En liten parantes här är att vi även kan koppla denna valideringssida till en extern server/tjänst eller koppla den till företages egen Facebooksida, för att på detta sätt ge ett mer professionellt intryck.
Styr upp säkerheten
Den som vill styra upp respektive nätverk lite hårdare kan sätta flera begränsningar, vilket bland annat omfattar maximal bandbredd eller aktiverande av klientseparation där klienter, trots att de är anslutna till samma SSID, inte kan kommunicera eller se varandra.
Självklart kan vi skydda vår anslutning med WPA, WPA2 eller WPA2 Enterprise med koppling till en Radius-validering. Vi kan även aktivera MAC-baserad adressfiltrering med ACL. Skulle vi sedan ha en verksamhet där vi önskar tidsbegränsad nätverksåtkomst kan vi enkelt skapa ett schema för när ett av våra nätverk är aktivt eller inaktivt. Vi kan för varje SSID sätta upp till tre olika scheman vilket ger en hög flexibilitet.
LÄS OCKSÅ: Produktgenomgång: Netgear GC108PP
WAC564 har även stöd för några, ofta lite bortglömda, tjänster såsom 802.11w och 802.11k RRM/v. Den första kallas även för Protected Management Frames eller PFM och är en säkerhetsfunktion som minimerar risken att både unicast och multicast managementpaket blir manipulerade av skadlig kod. På lite äldre system minskade prestandan så snart funktionen aktiverades, men vid våra mätningar av WAC564 var påverkan försumbar.
Väljer rätt band på egen hand
De andra funktionerna är kopplade till så kallad styrning av banden eller Band Steering. När vi aktiverar detta kan WAC564 styra enheter som normalt kan kommunicera över både 2,4- och 5-gigahertzbandet till ett band som för stunden är bäst lämpat baserad på antal enheter eller störande signaler. Skillnaden mellan K- och V-varianten är att den förstnämnda är en teknik för att låta klienter och accesspunkter kommunicera för att hitta den optimala accesspunkten, medan den andra låter vald accesspunkt själv styra vilket band som ska användas.
Bland andra funktioner kan vi även, baserat på respektive kanal, styra hur många klienter som får ansluta samtidigt, vi kan aktivera eller inaktivera MU-MIMO-funktionen eller 256QAM-kapacitet samt aktivera 802.11h, som låter klienter som stödjer funktionen automatiskt byta till alternativa kanaler utan att tappa anslutningen.
Möjligt att begränsa data-användningen per SSID
En annan funktion vi gillar är en möjlighet att per kanal eller SSID styra den totala mängd data som den får förbruka. Detta är lite av ett komplement till bandbreddsbegräsningen och förhindrar att exempelvis gäster tar för mycket data från nätverket. Dessa värden kan antingen anges per megabyte eller sättas i procent av totalen. Vi kan till exempel tillåta att WAC564 bara får hantera upp till 500 gigabyte data per månad och sedan sätta en gräns på 20 procent av detta för gästnätverket. När trafiken över detta SSID uppgår till 100 gigabyte stoppas resterande trafik i gästnätverket till nästkommande månad.
Självklart kan vi även konfigurera vår enhet för att blockera URL:er, svartlista vissa ord eller sätta upp flernivåers ACL. För att underlätta manageringen kan vi även lägga till flera användare på WAC564 för att på detta sätt fördela vissa ansvarsbitar som avläsning av loggar, felsökning eller mer lokal managering av specifika SSID:n.
Installation och baskonfiguration med Insight-applikationen
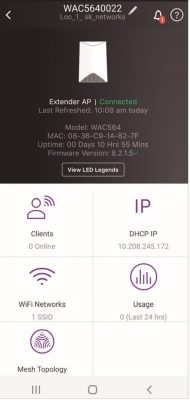
Installationen av WAC564 kan utföras via en webbläsare eller via Netgears program Insight, beroende på i vilket läge vi vill använda vår enhet. Vi rekommenderar att i de flesta fall använda Insight, det finns till både IOS- och Android-baserade enheter och är enkelt att använda. Å andra sidan saknar det några funktioner och konfigurationsalternativ som bara finns när en webbläsare används.
I detta fall går vi igenom hur vi först sätter upp en WAC som root-enhet för att sedan i nästa steg ansluta ytterligare en, eller flera, WAC564 som extenders. Du som redan har en WAC540 eller WAC564 i nätverket och vi vill utöka dess räckvidd kan börja från punkt 8.
- Vi ansluter en ethernetkabel från vår router, switch eller alternativ enhet med internetanslutning till port 1 på WAC564. Observera att vi måste ansluta kabeln till port 1 annars kommer installationen inte att fungera.
- Vi ansluter WAC564 till eluttaget och väntar på att enhetens övre LED-ring tänds. Gör den inte detta behöver vi även trycka på enhetens strömknapp. LED-ljuset kommer under en period att skifta mellan vitt och orange-gult samt grönt för att sedan gå över i ett pulserande orange-gult läge under tiden som enheten begär in en IP-adress från nätverket. Denna procedur kan ta åtskilliga minuter och först när LED-ljuset växlar mellan rött, grönt och blått kan vi fortsätta med nästa steg.
- I detta läge bestämmer vi om vi vill fortsätta via en webbläsare eller Insight-applikationen. Vi använder Insight som är en prenumerationsbaserad molntjänst för att administrera och hantera samtliga Insight-kapabla enheter från ett gemensamt gränssnitt. Ett års fri användning medföljer varje WAC564.
OBS! Om det redan finns ett färdigt Insight-baserat nätverk som enheten ska anslutas till använder du existerande administrationsnamn och lösenord. Om det inte finns använder du inloggningsuppgifterna som finns tryckt på enheten.
- Har vi redan ett konto loggar vi in på detta och väljer vilken plats, om vi skulle har flera, som vår root-enhet ska placeras i. Har vi inget konto följer vi stegen för att skapa ett, vilket då även innebär att vi skapar vår första plats för installationen.
- I detta läge måste vi vara anslutna till samma nätverk som vår WAC564-enhet. Vi kan sedan antingen söka i nätverket efter enheten eller klicka på plusknappen och manuellt lägga till den via dess serienummer eller genom att skanna av den QR-kod som finns på undersidan.
- Härefter följer vi guiden i Insight som bland annat låter oss tala om vilket land vi befinner oss i och vilken tidszon som ska användas. Vi får även skapa ett initialt SSID med tillhörande lösenord och säkerhetsnivå samt namnge enheten. Vi rekommenderar att man använder ett så förklarade namn som möjligt, framför allt om flera enheter ska användas.
- Efter detta är gjort kommer enheten att uppdatera sin firmware om det finns en nyare version tillgänglig. Efter en eventuell omstart är denna del klar och vi kan fortsätta konfigurationen eller lägga till våra extendrar, vilket blir nästa steg.
- Här förutsätts att vi redan har Insight-appen och ett konto. För bästa täckning bör extendern placeras inom åtta till tio meter från en root-enhet med så få störande enheter som möjligt emellan. Vi ansluter sedan extendern till en strömkälla och ser till att det lilla LED-ljuset på enhetens baksida tänds. Om inte så trycker vi på enhetens strömknapp.
- Vi ansluter nu vår mobila enhet till samma nätverk som root-enheten är placerad i och startar samt loggar in på Insight.
- I de flesta fall kommer Insight att hitta extendern automatiskt vilket gör att du enkelt kan följa guiden för att lägga till enheten till vald plats och nätverk.
- Om Insight inte hittar extendern klickar du på plustecknet uppe till höger och anger enhetens serienummer eller skannar QR-koden på undersidan. Följ sedan guiden för att lägga till extendern.
- Extendern kommer under nästa fas att konfigureras med samma uppgifter som root-enheten och när den övre placerade Led ringen pulserar blått så är konfigurationen färdig och vi kan använda det utökade trådlösa nätverket.
- Efter att installation och den grundläggande konfigurationen är färdig, oavsett om vi använt Insight eller en webbläsare, så kan vi i försättningen logga in i Insight eller via webbläsare för en snudd på komplett övervakning och loggar av alla trafik samt mer specialanpassad djupgående konfiguration i flera led.
Användningsområden och prestanda
Hur och när ska eller kan vi då använda WAC564 på bästa sätt? Vi har under våra tester testat och identifierat flera användningsområden där vi nedan lyfter fram de mest intressanta:
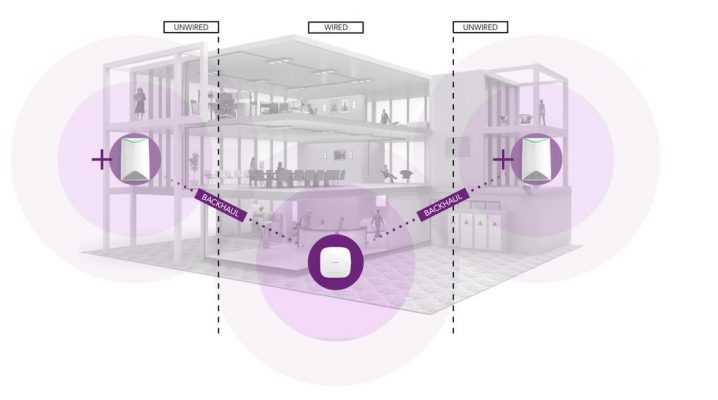
- För lägre räckvidd över större ytor eller genom svårgenomträngliga väggar.
Vi kommer alltid till lägen där den trådlösa signalen av olika anledningar kan bli för svag. Detta kan bero på att det faktiska avståndet är för stort men även på att delar som väggar, tak eller golv stör och minskar den trådlösa signalens styrka. I dessa fall så placeras en WAC540 eller WAC564 på en central plats och de tilltänkta extendrarna mellan någon av de förstnämnda enheterna och den punkt där signalstyrkan börjar bli för svag. Då det är möjligt att ansluta flera extenders, är det här värt att testa sig fram för att nå önskad täckning och datagenomströmning genom att bygga på med och placera ytterligare WAC564-enheter i närheten av ”signalsvaga” zoner.
Installation via webbläsare |
| Om du vill ha tillgång till samtliga inställningar direkt från start eller inte kan eller vill använda Insight gör du kortfattat följande:
Via WiFi – anslut till enhetens integrerade SSID som är tryck på undersidan, eller anslut enheten till samma nätverk som datorn med en ethernetkabel kopplad i port 1. Starta en webbläsare och gå in på www.routerlogin.net (eller www.aplogin.net). Alternativt anger du enhetens IP-nummer som nätverkets DHCP-server tilldelat den, om kabel använts. Du kommer nu till vad som kallas Day Zero Easy Setup page. Följ här stegen via guiden. Denna visas bara första gången som du loggar in och försvinner när guiden är fullföljd. |
- Vid tillfälliga lokaler.
Ibland kommer lägen där vi tillfälligt behöver utöka eller byta lokaler. Det kan vara under tillfälliga belastningstoppar eller kanske för en renovering. Eller varför inte dra kopplingen till pandemins inverkningar, som bland annat gjort att vi måste hålla ett större fysiskt avstånd mellan oss. Det som knyter samman dessa lägen är att kostnaden för att via kabel knyta samman nätverken för den begränsade tiden är omotiverat hög. Genom att då använda en eller flera WAC564-enheter kan vi på mycket kort tid integrera de tillfälliga ytorna i vårt normala nätverk. Vi kan dessutom mycket enkelt flytta våra WAC564-enheter till alternativa platser med omedelbar funktion. - I ett läge där vi vill skapa flera trådlösa nätverk med en central administrationsplats.
Då WAC564 stödjer upp till åtta olika SSID:n kan vi skapa ett heltäckande trådlöst nätverk som är segmenterat på exempelvis olika personalgrupper, gäster, kunder, produktionsnätverk, testnätverk med mera. Då vi dessutom kan styra varje SSID och dess aktiva tider kan vi även enkelt skapa regler som med automatik både sätter datagränser och tider för när olika nätverk ska vara aktiva. Vi kan även viga ett eller flera SSID:n åt exempelvis smarta enheter med ett för belysning, ett för sensorer med mera. Det gör att vi enkelt kan övervaka de olika grupperna.
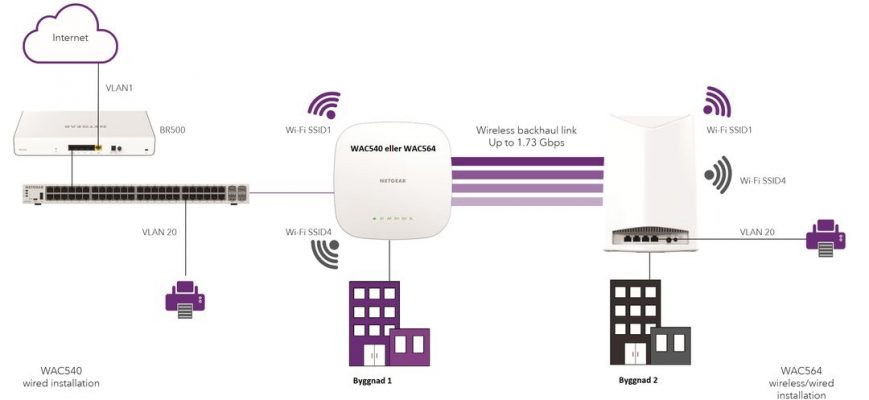
- Som en Wi-Fi-brygga mellan två accesspunkter.
En funktion som lätt blir bortglömd är att vi även kan använda två WAC564-enheter för att knyta samman två byggnader. Om du har fri sikt och de båda byggnaderna inte ligger för långt från varandra är detta en utmärkt lösning för att skapa ett homogent nätverk över två olika fysiska platser, där bara den ena sidan har internetanslutning.
Vi har kort nämnt att enhetens maximala teoretiska överföringshastighet ligger på runt 3 000 megabit per sekund. Men vi tycker att detta egentligen är ett ganska orättvist mätvärde då det är extremt sällan vi vare sig når upp i eller har nytta av denna hastighet.
Grundläggande terminologi |
|
Klarar många anslutna enheter med glans
Det är så klart även ett mätvärde för enhetens sammanlagda kapacitet och det är här som WAC564, lite som Orbi Pro, verkligen glänser. Vi får ett system som är optimerat för att hantera många anslutna enheter vilka alla har olika behov och använder nätverket på olika sätt.
Vi baserade vårt testsystem på en root-enhet och dubbla extenders över vilka vi använda fyra olik SSID:n fördelade över både 2,4- och 5-gigahertzbanden. Över varje SSID anslöts en mix av skrivare, klienter, arbetsstationer, smarta enheter och säkerhetskameror. Vi anslöt sedan även en NAS i form av Netgear RN628 som en central backupenhet till vilken alla klienter från vårt kontors SSID var anslutna.
Vid prestandabaserade stickprover från alla noder och via samtliga SSID:n kunde vi alltid strömma HD-material, delta i Zoom-konferenser och arbeta i delade, lite mer krävande, presentationer utan att systemet upplevdes som långsamt vilket är ett mycket gott betyg. En viktig del som vi verkligen vill poängtera är vikten av att hitta rätt placering för de extendrar som används. För prestandan och datagenomströmningen kan variera oerhört mycket om vi bara flyttar en enhet en meter åt ”fel” håll, så rådet är att hellre hålla ett kortare avstånd än att chansa. Trots detta och en överlag mycket bra lösning ser vi redan nu fram emot nästa system som kommer att vara baserat på senaste Wi-Fi 6-standarden.
SPECIFIKATIONER
Tillverkare: Netgear, www.netgear.se
Cirkapris: 1 934 kr inkl. moms, 1 547 kr exkl. moms
Mått: 174 x 85 x 247 mm
Vikt: 0,93 kg
Wi-Fi: 802.11ac/a/n
Maximal bandbredd: 400/867/1733 Mbps
Managering: Fristående eller via Insight
Maximal antal SSID:n: 8 st
Antal gigabitportar: 4 st
WDS: Point-to-point wireless / Point-to-multipoint wireless / Repeater-mode
Säkerhet: WPA/WPA2 med Radius-stöd, MAC-addressfiltrering med åtkomstkontroll, Rogue AP detection, Block SSID Broadcast
Kompletta specifikationer hittar du på Netgears webbplats: https://www.netgear.com/business/products/wireless/insight-managed-wireless/WAC564.aspx