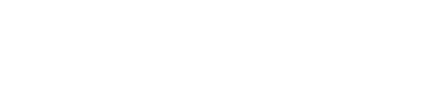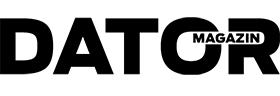Fråga
Jag har köpt en ny dator av märket Lenovo med Windows 10 och jag har två märkliga problem med strömsparläge som jag inte hittar någon lösning på.
1. Jag brukar sätta datorn i strömsparläge efter tio minuters inaktivitet respektive i viloläge efter 30 minuter för att spara ström och för att komponenterna inte ska slitas i onödan.
Jag har en del automatiserade körningar på datorn vid olika tidpunkter såsom säkerhetskopieringsaktiviteter, inspelning av TV-program, med mera, som förutsätter att datorn väcks för att köra dessa aktiviteter.
Om jag använder strömsparläge (sleep mode) fungerar allt som det ska, medan om datorn har gått i viloläge (hibernation) väcks datorn inte och aktiviteterna missas. Jag har sökt efter en lösning på nätet men inte hittat något som fungerar.
2. På den nya datorn har jag en bildskärm ansluten via HDMI och en via DVI. När den HDMI-anslutna skärmen släcks eller till och med när datorn är avstängd visas ”Cable not connected” i stället för att den bara är svart. Skärmen är en LED Technology skärm från Acer. I mörkret ser jag att skärmen är på med mycket svag belysning, den drar alltså onödig ström. Hur kan detta kommer sig?
Tacksam för några idéer hur man kan lösa dessa problem.
Norbert Schüller
Svar
1.
Skillnaden mellan strömsparläge och viloläge bestäms av de lägen som i ACPI-specifikationen kallas S3 och S4. I S3 är minnena är fortfarande strömförsörjda och i S4 är datorn i princip helt avstängd (minnesinnehållet har sparats till hårddisken).
Att väcka datorn ur S3-läge är en enkel åtgärd, medan S4 i princip inte innebär väckning, utan att den måste startas. För att detta ska vara möjligt måste vissa inställningar vara gjorda. Börja med att kontrollera följande.
Högerklicka på startknappen och välj Energialternativ. Klicka på ”Fler energiinställningar”. Klicka på ”Ändra schemainställningar” vid det aktiva energischemat och sedan på ”Ändra avancerade inställningar”. Klick på plustecknet vid Strömsparläge och sedan vid ”Tillåt väckningstimers”. Se till att den valda inställningen är Aktivera.
Använd Schemaläggaren och kontrollera inställningarna för alla de aktuella aktiviteterna. På fliken Allmänt ska för säkerhets skull ”Kör oavsett om användaren är inloggad eller inte” vara markerat. Det bör inte vara helt nödvändigt, eftersom du både vid strömsparläge och viloläge fortfarande är inloggad, men skadar inte. Viktigare är fliken Villkor, där ”Aktivera datorn för att köra aktiviteten” måste vara valt.
Om dessa åtgärder inte hjälper kan du kontrollera om din dator stöder det du vill göra. Öppna Kommandotolken med administratörsbehörighet och kör kommandot
powercfg -energy
Efter att energieffektivitetsanalysprocessen är slutförd kommer en HTML-rapport-fil med namnet energy-report.html att skapas i den nuvarande katalogen där kommandot kördes. Rapportfilen, som kan ses i vilken webbläsare som helst, visar de enheter och drivrutiner som har energirelaterade problem, som hindrar sömn eller hindrar maskinens fullständiga energisparfunktioner och ger en ögonblicksbild av systemets energiförbrukning över en 60-sekundersperiod.
Du hittar massor med information om olika saker. Intressant här är rubriken ” Plattformens energisparfunktioner: Strömsparlägen som stöds”. Där listas om hårdvaran stöder lägena S1, S2, S3 och S4.
Om du inte får någon ordning på det hela kan det kanske vara dags att överge Windows egna Schemaläggaren och prova ett annat program. Wake From Sleep & Hibernation är ett gratisprogram som uppges kunna återställa de flesta system från viloläge, köra valfritt program och sedan återställa datorn till önskat läge. Programmet kan hämtas här: https://dennisbabkin.com/wosb.
2.
Du anger inte vilken skärm från Acer det handlar om, men det första du ska prova är en annan kabel – den kan vara felaktig eller av låg kvalitet. Annars har jag hittat en del rapporter på nätet om att vissa av Acers skärmar uppträder på det här viset och att det helt enkelt är ett fel i hård- eller mjukvaran.
Några användare uppger att det hjälper att ansluta även en VGA-kabel med en DVI-adapter i andra änden, utan anslutning till någon dator. Om din skärm har VGA-anslutning kan det vara värt att prova, även om det låter väldigt långsökt.
Det är också värt att kontrollera att du har de senaste drivrutinerna för ditt grafikkort, även om detta helt klart verkar vara skärmens eller kabelns fel.