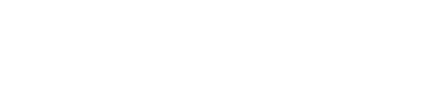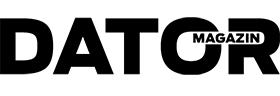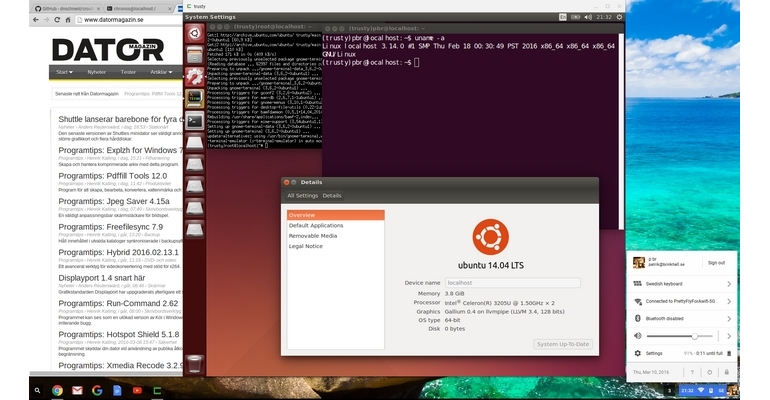Sugen på att köra ett Linuxsystem på din Chromebook? Xiwi tillsammans med Crouton ger de möjligheterna. Och samtidigt kan du ha igång dina vanliga fönster i Chrome. Vi visar hur du gör.
En Chromebook är som en dator som enbart har webbläsaren Chrome. Du kan surfa och köra appar i Chrome, men inte mycket mer än så. Dessa Chromebooks har också sämre resurser när det gäller internminne och lagringsutrymme. Ett exempel är den Acer Chromebook 15 som användes för artikeln, med fyra gigabyte internminne och 32 gigabyte lagringsutrymme.
Samtidigt finns det resurser bakom skalet som når bortom behoven hos Chrome. Likaså kanske du själv önskar mer funktionalitet. Då kan ett Linuxsystem komma väl till pass.
Växla till utvecklarläge
Det första steget är att försätta din Chromebook i så kallat utvecklarläge. Något som kan liknas vid att jailbreaka sin Iphone eller att skaffa rotåtkomst på sin enhet med Android som operativsystem. Du kommer alltså att förlora eventuell kvarvarande garanti. Fallerar någon hårdvara på din Chromebook kan du avsluta utvecklarläget innan du skickar den på service, såvida inte felet hindrar dig. Exakt hur hårt leverantörerna håller på detta med att inte använda utvecklarläget får vi låta vara osagt. Nu är du dock medveten om riskerna.
Då var det dags att försätta maskinen i ”developer mode”. Du gör detta genom att hålla ned knapparna Escape och Refresh och sedan trycka på Power.
Nu startas maskinen om och ett utropstecken visas, du har hamnat i återställningsläget. Nästa tangentkombination som används finns inte dokumenterad på skärmen, antagligen för att du inte oavsiktligt ska aktivera utvecklarläget. Så tryck nu Ctrl samt D och du får uppmaningen att trycka på Enter, för att som det heter ”turn OS verification off”.
Nu kommer maskinen att övergå till utvecklarläge efter att den startat om. Det tar 30 sekunder innan maskinen piper och meddelar att den övergår till utvecklarläge. Denna övergång kan ta en stund, så låt allt vara. Efter denna ändring får du ställa in allt på nytt, det vill säga ange Wi-Fi och konto hos Google.
Nästa steg
Starta webbläsaren och ladda ned Crouton (https://github.com/dnschneid/crouton). På samma adress hittar du även en del läsvärt. En direktlänk till nedladdningen är https://goo.gl/fd3zc.
Crouton är en förkortning för Chromium OS Universal Chroot Environment. Sök på ”chroot” om du vill lära dig mer.
Från webbläsaren, tryck Ctrl samt Alt och T. Detta för att hamna i ett utvecklarskal. Där skriver du ”shell” för att starta ett riktigt kommandoskal. För att lista de paket som kan installeras skriver du följande:
sh -e ~/Downloads/crouton/ -t list
Listan inkluderar de paket som kan installeras. Några exempel är Cinnamon, Xfce, Unity, KDE och XBMC. Sistnämnda för att göra din Chromebook till en renodlad mediespelare. Du väljer ut vad som är intressant att installera och noterar detta.
Ett tips är att ange -r istället för -t. Då ser du vilka utgåvor som finns. Kommandot listar ett tiotal för Debian och ett 20-tal för Ubuntu. Som standard installeras Precise, vilket alltså är version 12.10. Notera vilken utgåva du vill använda, till exempel Trusty.
För att sedan installera skriver du följande:
sudo sh -e ~/Downloads/crouton/ -t unity,xiwi -r trusty
Ett tryck på Enter får nu detta att laddas ned och installeras. När detta är klart får du ange användarnamn och lösenord. Sedan hamnar du vid kommandoskalet igen.
Nu är det dags att starta Linuxsystemet med kommandot nedan:
sudo startunity -X xiwi
De som redan har installerat en skrivbordsmiljö kan lägga till Xiwi med ”update -u -t xiwi”. Det finns även ett Crouton-tillägg till Chrome som bland annat ger synkronisering av klippbordet mellan miljöerna.
Nu startar skrivbordet som vanligt, men egentligen behövs det inte. Du kan starta en applikation via Xiwi så att den körs i ett fönster:
sudo enter-chroot -b xiwi -T gimp
Svårare än så är det inte att göra din Chromebook till en Linuxmaskin, så sätt igång. Börja här: https://github.com/ dnschneid/crouton.
Av Patrik Brinkhäll