Fråga
Jag har nyligen bytt dator och har nu en ny fin maskin med Windows 10 och Office 365. I min gamla dator körde jag Office 2010 och jag undrar nu hur jag enklast gör för att få med all information från Outlook 2010 till den nya datorn?
Jag vill ha över e-post, kalender, adressbok, regler, konton, kort sagt allt.
Ulf Persson
Svar
En del av det du önskar är ganska enkelt. E-post, kalender, adressbok och en massa annat sparas i en enda fil med ändelsen .pst och du behöver bara kopiera den. Troligen heter den Outlook.pst.
Men innan du kan överföra dina Outlook-data, måste du veta var filen finns. Eftersom du har använt Outlook 2010 lagras den antagligen i en Outlook-mapp i mappen Dokument. Det är en mycket rimlig plats som garanterar att den kommer med vid en säkerhetskopiering.
Äldre versioner av Outlook tenderade av outgrundlig anledning att lagra pst-filen någonstans inne i den dolda Appdata-mappen. Om du uppdaterade till Outlook 2010 från en äldre version är det mycket troligt att den finns kvar där.
Lyckligtvis kan Outlook i den gamla datorn hjälpa dig att hitta den. I Outlook 2010 klickar du på fliken Arkiv och sedan på Info i rutan till vänster. Välj Kontoinställningar och sedan Kontoinställningar igen. I Outlook 2007 och äldre versioner, välj Verktyg > Alternativ.
Längst ned i det fönster som öppnas hittar du sökvägen till datafilen. Leta reda på filen och kopiera den, till exempel till ett USB-minne. Den kan vara väldigt stor om du har använt Outlook länge och sparat allting. I samma mapp kan du eventuellt också ha arkivfiler, även de med ändelsen .pst. I så fall vill du kopiera dem också.
Till Outlook i den nya datorn har du fått en ny, ren och tom .pst-fil. Om du ännu inte har använt Outlook är det enklaste att bara ersätta den. Leta reda på var den finns med samma metod som ovan och kopiera den gamla filen till samma mapp. Se till att den har samma namn.
Detta löser det mesta, men du får inte med kontoinställningarna. Att lägga in dem på nytt kan vara bökigt om du har många konton. Du kan dock i de flesta fall exportera dem från den gamla datorn. Det kan bli problem om det skiljer för mycket mellan Outlook-versionerna, men mellan 2010 och 2016 bör det gå bra.
Använd Registereditorn och navigera till nyckeln HKEY_CURRENT_USER \ Software \ Microsoft \ Office \ (version) \Outlook \ Profiles. I stället för (version) är det 16.0 som gäller för Outlook 2016, 15.0 för Outlook 2013.
För Outlook 2010 och tidigare är det i stället nyckeln HKEY_CURRENT_USER \ Software \ Microsoft \ Windows NT \ CurrentVersion \ Windows Messaging Subsystem \ Profiles som gäller.
Högerklicka på nyckeln Profiles och välj att exportera den. Reg-filen som skapas kan du sedan kopiera till den nya datorn, där du bara behöver dubbelklicka på den för att importera den i registret. Sedan ska kontona vara på plats.
När det gäller 2010-versionen och tidigare exporterar du ju från en annan registernyckel, så importen hamnar fel om du inte justerar först. Öppna .reg-filen i Anteckningar och ändra alla sökvägar till den som gäller för ditt nya Outlook 2016 (HKEY_CURRENT_USER\SOFTWARE \ Microsoft \ Office \ 16.0 \ Outlook \ Profiles \ Outlook) innan du importerar den.
Säkerhetskopiera gärna hela systemregistret innan du börjar trixa med detta – saker och ting kan gå fel. Det kan du också göra i Registereditorn. Högerklicka bara på Dator högst upp och välj att exportera.
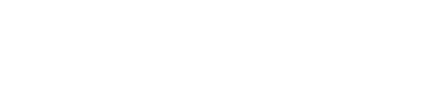
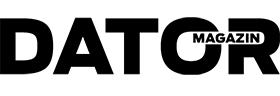
1 kommentar
Har du en Outlook adress (Outlook.com, live eller hotmail) så behövs det inte då Outlook i Office synkar mellan datorn och ditt konto hos Microsoft. Så när du loggar in i Office 365 (Outlook 2016) så synkas allt till din dator.