Även om installation av Windows har blivit allt mer smärtfritt genom åren innebär det fortfarande väntan och egna inmatningar. Tänk om du bara kunde starta installationen och gå därifrån?
Land, språk, partitioner och annat.
För det mesta är det samma uppgifter som ska anges. Skapar du en obevakad installationsenhet kan du slippa detta. Bara att starta installationen och ägna tiden åt något bättre.
Hemligheten ligger i en fil som heter Autounattend.xml. Den innehåller svar på alla de frågor som Windows 10-installationen ställer till användaren. Det finns en hel del ställen på nätet där det går att ladda ned färdiga xml-filer för obevakad installation. Fast rekommendationen är att skapa en egen, för att få det som du vill ha det.
Du kan skriva xml-filen för hand, med kunskap om hur det ska se ut. Men det finns ingen anledning att gå över ån efter vatten. Det smidiga webbverktyget Windows Answer File Generator finns på adressen http://korturl.com/wafg och löser problemet åt dig. Sidan ber dig att ange alla uppgifter som krävs när du installerar Windows och genererar sedan en xml-fil baserat på detta.
Högst upp på sidan, under Installation notes, hittar du fälten Location och Notes. Dessa är valfria och används för att kommentera filen, till exempel uppgifter om vilken dator som avses.
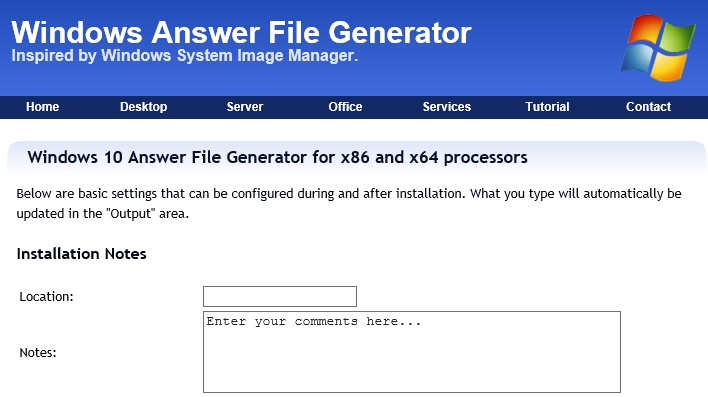
Nästa avsnitt heter General settings.
Där ska produktnyckeln först anges. Den som finns inmatad i fälten är en så kallad konfigurationsnyckel för KMS-klient från Microsoft. Alla sådana nycklar och information om dem kan hittas på Microsoft Technet: http://korturl.com/kms. Känner du dig osäker inför att ange din egen licensnyckel på en webbsida, och det bör du kanske göra, låter du denna nyckel stå kvar. Sedan redigerar du din färdiga xml-fil. När det gäller de övriga uppgifterna behöver du inte röra dem, utom Computer name och Organization name.
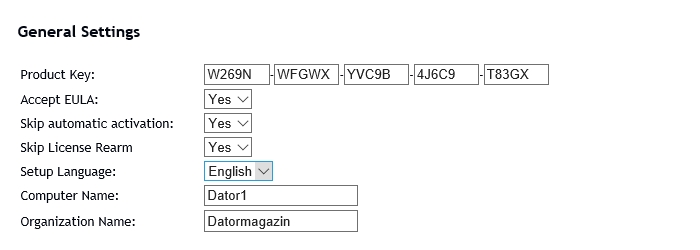
Regional settings är enkelt. Ställ bara in vad du brukar använda – antagligen Sverige.
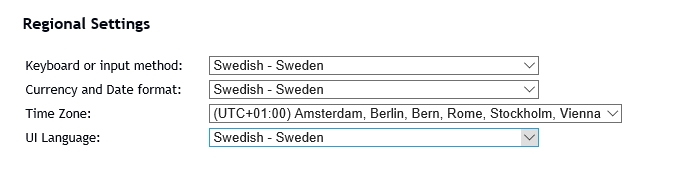
Nu kommer du till inställningarna för ”Out of box experience”. Dessa handlar om hur du vill att det ska se ut när allt är installerat och klart. Det mesta kan lämnas som det är, det enda du behöver fundera på är vilken typ av nätverk du har – hem, arbetsplats eller annat – och hur Kontrollpanelen ska se ut.
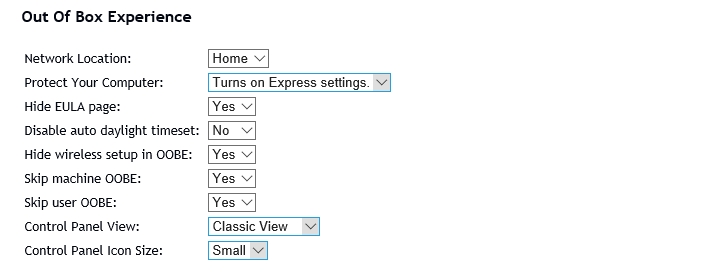
Partition settings är den del du bör ägna hela din uppmärksamhet åt, eftersom du kan ställa till det för dig om du gör fel. Planerar du att radera hela hårddisken och börja om på nytt kan Yes stå kvar vid Wipe disk, men inte om du vill behålla data på hårddisken. Se också noga till att det är rätt disk du väljer. Den första heter normalt 0, men du kan ju ha en annorlunda konfiguration. Kolla också att enhetsbokstaven är rätt.
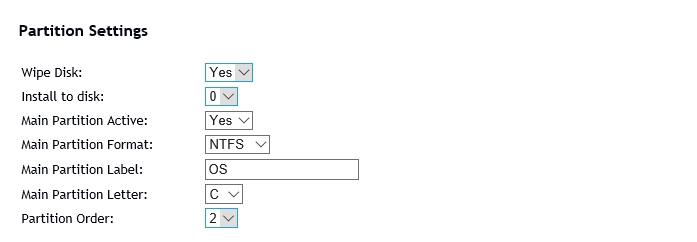
Slutligen handlar det om kontoinställningar. Du anger användarnamn, grupp och lösenord, välj också om användaren ska loggas in automatiskt och om UAC ska vara aktiverat. Det kryptiska CEIP står för Microsoft Customer Experience Improvement Program, frågan är alltså om du vill vara med i insamlingen av diverse upp gifter.
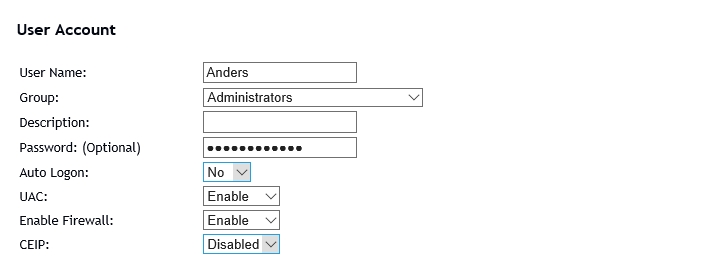
Sedan är det klart. Du kan ladda ned filen eller kopiera allt samt klistra in i Anteckningar, spara i så fall filen med namnet Autounattend.xml. Behöver du ändra produktnyckeln, öppna filen i Anteckningar och sök efter ”ProductKey”.
Skapa installationsmedium
Har du redan ett USB-minne med det som krävs för att installera Windows kopierar du bara xml-filen till detta. Behöver du skapa ett sådant installationsmedium kan du använda ”Verktyget för mediaskapande”. Du hittar det här tillsammans med alla instruktioner: http://korturl.com/w10.
Kör det nedladdade verktyget och välj att skapa installationsmedia för en annan dator. Välj språk, arkitektur och utgåva och sedan att skapa en iso-fil. När du klickat på Nästa får du välja en plats för din fil och nedladdningen påbörjas. Den kan ta en stund. Klicka sedan på Slutför och kopiera därefter Autounattend.xml till det USB-minne som du använde.
Nu har du allt som krävs. Du ansluter USB-enheten till aktuell dator och startar den från USB-enheten. Detta kommer att starta den automatiserade installationen och du kan ta hand om andra, viktigare sysslor.
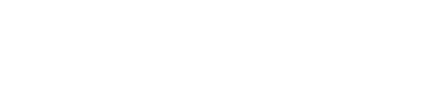
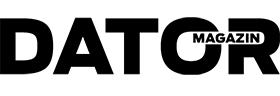

1 kommentar
Testade w10 på en äldre laptop,köpte en ny ssd och laddade in w7 home först(original)
hade läst mycket om w10 och hur ”bra” det var…
Använde gratisinstallationen som ingick i w7.
Installationen tog en evighet och när det väl var klart så testade jag det.
Där har skribenten ett bra förslag ovan MEN det är OM man godkänner allt vad intigritet att göra
och låter w veta precis ALLT om dig.
Windows 10 var som operativsystem inte alls vad jag väntade mig
och använde återställningsverktyget som garanterade mig w7 åter.
Efter det startade datorn aldrig mer….Allt låste sig,kom inte in i bios,kunde inte starta med instrallations-cd
och gav till slut upp.
Jag vet att fler drabbats av detta,speciellt med äldre datorer som w godkänt ska fungera
o.s.v men vid problem hänvisar till respektive datortillverkare !
Krångligare op än w10 får man leta efter men jag har inga appar i min telefon
och den dagen w7 slutar uppdateras blir en sorgens dag.