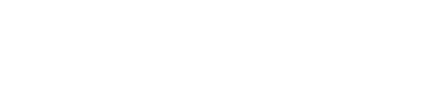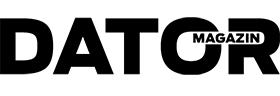Fråga
Min dator med Windows 7 slutade helt plötsligt att starta. Det enda som händer är att följande felmeddelande kommer upp:
File: BootBCD
Status: 0xc0000034
Info: The Windows Boot Configuration Data file is missing required information
Systemreparation med hjälp av en ”installationsskiva” på USB-minne fungerar inte. Systemet låter mig välja den Windowsinstallation jag vill reparera, men säger sedan att den inte kan hittas. Jag kan dock från Systemreparation starta Kommandotolken och ser då att hårddiskarna är intakta och att min Windowsmapp är läslig.
Det var tyvärr länge sedan jag säkerhetskopierade och jag vill dessutom inte genomgå hela besväret med en fabriksåterställning eller nyinstallation när jag kan se att allting finns kvar. Går problemet att lösa?
Jag kan tillägga att det handlar om en bärbar dator med en SSD som systemdisk och en hårddisk installerad som datadisk i stället för den tidigare DVD-läsaren.
Henrik H
Svar
Startinformationen har blivit skadad på något sätt. Prova först med att via Systemreparation starta Kommandotolken som tidigare och använda kommandona:
bootrec /fixmbr
bootrec /fixboot
bootrec /scanos
bootrec /rebuildbcd
Vis av egen erfarenhet vet jag dock att detta sällan fungerar. Då krävs i stället att du manuellt bygger om BCD-informationen (Boot Configuration Data). Det är ett rejält pillgöra, så se till att hålla tungan rätt i mun. Det är Kommandotolken du ska använda hela tiden.
Eftersom du har två diskar, börja med att se till att rätt disk är markerad som aktiv i partitionshanteraren.
diskpart
list disk
Kolla i listan vilken av de två diskarna som är din systemdisk, antagligen Disk 0. Du kan antagligen se på storlekarna vilken som är vilken, eftersom SSD:n väl säkert är mindre än hårddisken? Välj aktuell disk:
select disk 0
list partition
Har du bara en partition är det enkelt, då ser du bara den. Annars måste du lista ut vilken som är din Windowspartition. Välj den:
select partition 1
active
exit
Nu är rätt partition aktiv och du kan börja med det svåra…
bootrec.exe /fixmbr
bootsect.exe /nt60 all /force
Detta fixar bootsektorn. Nu ska gamla BCD-data bort:
attrib -h -s C:bootBCD
del C:bootBCD
Detta kan misslyckas, men i så fall är det ingen fara. Det betyder bara att det inte finns några kvarvarande BCD-data. Skapa sedan nya:
bcdedit /createstore c:bootbcd.temp
bcdedit /store c:bootbcd.temp /create {bootmgr} /d ”Windows Boot Manager”
bcdedit /import c:bootbcd.temp
bcdedit /set {bootmgr} device partition=c:
bcdedit /timeout 10
attrib -h -s c:bootbcd.temp
del c:bootbcd.temp
Här förutsätts att rätt enhetsbokstav är C. Ska det vara något annat är det bara att ändra. Var noga med att alla tecken och alla mellanslag är på plats. Nu finns det en ny så kallad bootloader. Nu ska Windows läggas till i den:
bcdedit /create /d ”Microsoft Windows” /application osloader
Bcdedit ska ge ett svar med ett GUID-nummer, en lång radda siffror och bokstäver mellan klammerparenteser. Använd detta nummer i dessa fem kommandon:
bcdedit /set {xxxxxxxx-xxxx-xxxx-xxxx-xxxxxxxxxxxx} device partition=C:
bcdedit /set { xxxxxxxx-xxxx-xxxx-xxxx-xxxxxxxxxxxx} osdevice partition=C:
bcdedit /set { xxxxxxxx-xxxx-xxxx-xxxx-xxxxxxxxxxxx} path Windowssystem32winload.exe
bcdedit /set { xxxxxxxx-xxxx-xxxx-xxxx-xxxxxxxxxxxx} systemroot Windows
bcdedit /displayorder {xxxxxxxx-xxxx-xxxx-xxxx-xxxxxxxxxxxx}
Sedan är det äntligen klart och du kan försöka dig på en omstart. Förhoppningsvis startar Windows som det ska. Om inte, bör det nu fungera att göra en systemreparation.