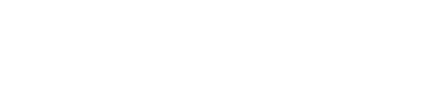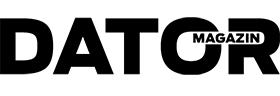Fråga
Jag brukar använda vänteläge i stället för att stänga av Windows, eftersom det går så mycket fortare att starta igen, och med alla program igång. Men den senaste tiden har datorn börjat vakna av sig själv. När jag ska starta den på morgonen är den redan igång och jag vet inte hur länge den varit det.
Hur kan jag stoppa detta irriterande beteende?
Sven i Skara
Svar
Det kan ibland vara knepigt att komma tillrätta med detta problem, eftersom det finns väldigt mycket som kan ta Windows ur vilo- och vänteläge. Men börja med en titt i Loggboken. I Windows 7 hittar du den under Administrationsverktyg i Kontrollpanelen. I Windows 8.1 är det enklaste att bara högerklicka på Startknappen (eller trycka Windows-tangenten + X) och välja Loggboken.
Expandera Windows-loggar till vänster och titta i System. Där hittar du ett antal händelser, av vilka några med källan Power-Troubleshooter anger exakt när systemet återställdes från energisparläge. Har du tur hittar du också en uppgift om aktiveringskälla.
I det läget är det hela lätt att lösa. Du behöver bara inaktivera eller koppla bort den aktuella källan. Oftast är det dock inte så enkelt, utan aktiveringskällan anges som okänd. Då krävs lite mer omfattande felsökning.
Det som kan väcka datorn kan vara antingen hårdvara, som en mus eller ett tangentbord, eller en schemalagd uppgift. Det kan exempelvis räcka med en liten vibration eller skakning i bordet för att musen ska aktivera Windows.
Om det inte fanns något besked om väckningsorsaken är chansen att följande metod ska ge något inte så stor, men det kostar ingenting att försöka. Starta Kommandotolken och skriv
powercfg -lastwake
Hittar du någon uppgift under Wake Source har du en ledtråd till väckningsorsaken. Det kan till exempel stå vilken USB-enhet som låg bakom den senaste väckningssignalen. Hittar du ingen användbar information kan du gå vidare och ta reda på vilka enheter som är kapabla att väcka datorn genom att skriva
powercfg -devicequery wake_armed
Detta visar en lista med enheter, där mus och tangentbord säkerligen ingår. Öppna sedan Enhetshanteraren och dubbelklicka på enheterna, en i taget. Byt till fliken Energisparfunktioner och ta bort bocken vid ”Tillåt att den här enheten tar datorn ur vänteläge”. Samma inställning finns också på nätverkskortet, även om detta inte nämndes i listan. Tänk dock på att om du stänger av funktionen för nätverkskortet kan du inte använda Wake On Lan för att fjärrväcka datorn.
Prova om dessa åtgärder räckte för att datorn ska sova ostört. Koppla annars bort alla USB-tillbehör utom mus och tangentbord för att se om det gör någon skillnad. Med hjälp av Kommandotolken kan du också kontrollera om det finns några schemalagda uppgifter som startar datorn när du inte vill det. Skriv
powercfg -waketimers
Om du får information om att något specifikt program är inställt att väcka datorn kan du antingen avinstallera det eller justera dess inställningar i Schemaläggaren, som du når via Administrationsverktyg i Kontrollpanelen. Om du inte vill att några som helst schemalagda program ska kunna väcka Windows kan du i stället stänga av funktionen helt och hållet.
Öppna Energialternativ i Kontrollpanelen och klicka på länken ”Ändra schemainställningar” vid det energischema som används. Klicka på länken ”Ändra avancerade inställningar”. Rulla ned till Strömsparläge och klicka på plustecknet. Klicka sedan på plustecknet vid ”Tillåt väckningstimers” och ändra inställningen till Inaktivera.
Förhoppningsvis sover datorn gott efter dessa åtgärder.